Por Javier Lucas

Photoshop tiene una gran variedad en lo que a modos de fusión de capas se refiere. Como recordarás, en el primer artículo sobre modos de fusión ya cubrimos 12 tipos. Para el artículo de hoy, hemos dejado otros 13 modos sobre los que comentar sus peculiaridades y usos.
Entre los modos que vamos a ver están algunos de los modos más empleados en retoque fotográfico con Photoshop. Es el caso de modos como Superponer, Tono, Diferencia... En definitiva, que no te puedes perder este artículo. Además son sólo unos minutillos. Lo prometo.
Lo primero es que sepas cómo acceder al modo de fusión y conozcas la forma en que se comporta esta funcionalidad y cómo variar el modo.
Lo que quiero decir es que, si no leíste Todos los Secretos de los Modos de Fusión de Capas en Photoshop (Parte 1) es muy recomendable que lo hagas.
No sólo conocerás los otros modos de fusión que existen, sino que además obtendrás información esencial para empezar a trabajar con capas.
Una vez dicho esto, si te parece continuamos analizando los modos de fusión por donde lo habíamos dejado en el anterior artículo. Es decir, es el turno del decimotercer modo.
#13 Superponer
 Es un modo que combina los resultados ofrecidos por dos modos que ya vimos en la primera parte. Concretamente aplica el modo Multiplicar sobre las sombras (las oscurece) y el modo Trama sobre las luces (las aclara).
Es un modo que combina los resultados ofrecidos por dos modos que ya vimos en la primera parte. Concretamente aplica el modo Multiplicar sobre las sombras (las oscurece) y el modo Trama sobre las luces (las aclara).
De este modo se obtiene una imagen más contrastada, en la que las luces y sombras adquieren mayor fuerza, mientras que los tonos medios apenas varían con respecto a la imagen original.
Si observas la imagen de la derecha, verás que en las zonas en que la capa fusionada tiene sombras se multiplica (oscurece) la zona coincidente de la capa de fondo, mientras que en las zonas en que hay luces en la capa fusionada se produce una trama (aclaramiento) de la capa de fondo.
Es un modo muy apropiado para simular el archiconocido "Efecto Lomo", ya que en este efecto las luces y sombras están tremendamente contrastadas. ¿Quieres saber cómo conseguir el Efecto Lomo en 3 sencillos pasos?
También puedes utilizarlo para mejorar los tonos intermedios de tus fotografías. Aunque para ello hay que redefinir los niveles de luces y sombras de la imagen, ya que, como te he dicho, este modo no afecta a niveles medios.
#14 Luz Suave
 Al igual que el modo anterior, este modo oscurece la imagen resultado cuando el pixel de la capa fusión es oscuro, mientras que aclara aquellas zonas de la capa de fondo que se fusionan con pixels claros en la capa de fusión.
Al igual que el modo anterior, este modo oscurece la imagen resultado cuando el pixel de la capa fusión es oscuro, mientras que aclara aquellas zonas de la capa de fondo que se fusionan con pixels claros en la capa de fusión.
El nombre del modo es porque proporciona un resultado similar al que se conseguiría iluminando la capa de fondo con un foco de luz poco intensa.
¿La diferencia con respecto al modo "Superponer"? El resultado es menos pronunciado que el que ofrece el modo "Superponer". Esto es, imágenes más blandas y menos contrastadas que las que se conseguirían con el otro modo.
Puedes ver un ejemplo en la imagen de la derecha, en la que, como ves, el efecto "oscurecido" y "aclarado" aplicado es mucho más leve que el que ofrece el modo "Superponer".
Este modo también es una excelente alternativa para lograr un mayor contraste en aquellas imágenes que te hayan podido quedar un tanto blandas.
Aunque, como te he dicho, el contraste logrado es menor que el que ofrece el modo "Superponer". Es una buena idea el que pruebes con los dos modos y te quedes con el que más te convenza.
#15 Luz Fuerte, #16 Luz Intensa y #17 Luz Lineal
En el caso del modo "Luz Fuerte", la iluminación es la que ofrecería un foco de luz dura. Es decir, aquellas zonas de la capa fusionada claras originarán en la imagen resultado luces pronunciadas.
Mientras que las zonas de la capa fusionada oscuras originarán la aparición de notables sombras en la imagen resultado. Permitiéndote crear sombras donde no las haya.
De nuevo el efecto es, en esencia, el que se consigue con "Superponer" o con "Luz Suave", aunque logrando una mayor fuerza en luces y sombras, que la ofrecida por estos dos modos.

Por su parte, el modo "Luz Intensa", como se puede apreciar en la imagen superior, trabaja más sobre el nivel de contraste de la imagen. Frente al mayor trabajo sobre el nivel de saturación, que es como parece que actúa el modo "Luz Fuerte".
En cuanto al modo "Luz Lineal" varía el nivel de brillo de la imagen resultado en función de las luces o sombras presentes en la capa fusionada. De manera que incrementa el brillo de aquellos pixels de la capa de fondo que son fusionados con luces de la capa fusionada y bajando el brillo de aquellos que son fusionados con sombras.
Nuevamente mi recomendación es que si no tienes claro qué modo aplicar, hagas pruebas sobre la imagen en concreto y decidas cuál emplear.
#18 Luz Focal y #19 Mezcla Definida
Los resultados que ofrece el modo "Luz Focal" son similares a los tres modos anteriores. Aunque con algunas peculiaridades.
Si no te vale con saber que es un resultado similar, no te preocupes, ahora te cuento cómo calcular exactamente el valor de cada pixel.
Según los desarrolladores de Photoshop, el color resultado dependerá del color presente en la capa fusionada del siguiente modo:
- Si el color de la capa fusionada (origen de la luz) es más claro que un 50% de gris, los pixels más oscuros que el color de fusión se reemplazarán y los más claros no cambiarán.
- Si, por el contrario, el color de fusión es más oscuro que un 50% de gris, los pixels más claros que el color de fusión se reemplazarán y los más oscuros no cambiarán.
Sin duda, puede resultar un modo a tener en cuenta cuando se desea aplicar efectos especiales a tus imágenes. Échale un vistazo a la imagen inferior, a ver qué te parece.

Por su parte, el modo "Mezcla Definida", al que también podríamos denominar como modo "Todo o Nada", porque, como verás a continuación, atribuye a cada uno de los canales que componen cada pixel de salida el valor 0 ó 255.
Ahora te explico qué quiero decir. El modo se comporta así:
- El color del pixel resultado para cada canal (rojo, verde y azul) será 255 si la suma de los valores para dicho canal de cada pixel de la capa fusionada y de fondo suman 255 ó más, siendo 0 en caso contrario.
- De este modo, todos los pixels de la capa resultado sólo podrán ser rojos (255 únicamente en el canal rojo), azules (255 únicamente en el canal azul), verdes (255 únicamente en el canal verde), cianes, amarillos o magentas (255 en 2 de los tres canales), blanco (255 en todos los canales) o negro (0 en todos los canales).
¿Ahora te explicas la presencia de valores tan intensos y específicos en la imagen superior resultado de aplicar el modo "Mezcla Definida"?
En mi opinión, el uso de estos modos es mucho más marginal que el de los anteriores, aunque siempre puede resultarte útil conocerlos y experimentar en algunas imágenes.
#20 Diferencia y #21 Exclusión
La imagen resultado de aplicar estos modos se obtiene a partir de la sustracción del valor para cada canal de cada pixel de la capa fusionada con el correspondiente pixel de la capa de fondo y tomando el valor absoluto de esta substracción.
Matemáticamente podríamos indicarlo así Color Resultado (Para Cada Canal) = |Color Pixel Fusionado - Color Pixel Fondo|.
Para los casos partículares de fusionar con blanco y negro, en el primer caso obtenemos el color inverso, mientras que en el caso del segundo los pixels de la capa de fondo no sufren variación. Puedes verlo claramente en la siguiente imagen.

El uso más habitual de estos modos es para alinear imágenes de una misma escena. Esto es muy usado, por ejemplo, a la hora de fusionar imágenes en técnicas HDR por los propios programas que realizan la fusión.
Así, se puede determinar que las imágenes sólo estarán correctamente alineadas cuando el resultado de aplicar este modo de fusión entre las distintas imágenes ofrezca como resultado una imagen prácticamente negra (resultado de sustraer valores idénticos para cada pixel).
¿Cuál es la diferencia entonces entre estos modos (parece que ofrecen idénticos resultados a raíz de la imagen superior? Muy sencillo, el modo "Exclusión" ofrece imágenes con menor contraste como puedes ver a continuación.

En este caso, al aplicar ambos modos sobre capas idénticas, se aprecian diferencias en cuanto a su comportamiento, ¿verdad? El modo "Diferencia" muestra una imagan completamente negra (mayor contraste), frente al modo "Exclusión" donde el resultado no es, en absoluto, totalmente negro.
#22 Tono
 Probablemente éste sea uno de los modos en que intuir lo que hace sea más sencillo, ¿a que sí? Si hasta seguro que lo has empleado en alguna ocasión.
Probablemente éste sea uno de los modos en que intuir lo que hace sea más sencillo, ¿a que sí? Si hasta seguro que lo has empleado en alguna ocasión.
Como su nombre indica, lo que se consigue con este modo es que la imagen resultado adquiera el tono de los pixels presentes en la capa fusionada, mientras que mantenga los valores de brillo y saturación presentes en la capa de fondo.
En la imagen de la derecha puedes ver una aplicación de ese sencillo efecto de cambio de color del iris mediante el uso del modo de fusión "Tono".
Frente al color verde que tenía la fotografía original, le hemos dado un color que, aunque tremendamente artificial, es idéntico y va muy bien con el de la sombra de ojos.
¡Pruébalo! Es muy sencillo y puedes conseguir resultados espectaculares.
#23 Saturación
 En esta ocasión el parámetro que se toma de la capa fusionada es la saturación, mientras que se mantienen los valores de tono y brillo de los pixels de la capa de fondo.
En esta ocasión el parámetro que se toma de la capa fusionada es la saturación, mientras que se mantienen los valores de tono y brillo de los pixels de la capa de fondo.
El uso de este modo es, precisamente para variar el valor de saturación de la capa de fondo, o bien de ciertas partes de esta capa.
Pues bien, cuando escribimos ese artículo no optamos por la posibilidad de aplicar este modo de fusión, sino que decidimos emplear la herramienta desaturar.
En la imagen de la derecha puedes ver cómo habríamos podido conseguir algo similar haciendo uso de este modo de fusión.
Lo único que hay que hacer es duplicar la capa y rellenar con un gris con saturación 0% aquellas partes de la imagen que desees desaturar (dejar sin color).
Finalmente, aplicando el modo de fusión "Saturación" lo que conseguimos es mantener la saturación del elemento principal, mientras que el resto de elementos, como adquieren el valor de saturación de la capa fusionada, se desaturan completamente.
#24 Color
 Los pixels que componen la imagen resultado toman el valor de brillo de la capa de fondo y los valores de tono y saturación de la capa fusionada.
Los pixels que componen la imagen resultado toman el valor de brillo de la capa de fondo y los valores de tono y saturación de la capa fusionada.
Lo que conseguimos así es no sólo dotar a la imagen resultado del tono presente en la capa fusionada, sino del color en sí. Por este motivo es un modo muy empleado cuando se desea "teñir" una imagen de un determinado color.
En imágenes en blanco y negro puede ser una excelente idea su uso para obtener resultados tipo sepia, o con cualquier otra dominante que se te ocurra. Puedes ver a qué me refiero en la imagen de la derecha.
La diferencia entre aplicar este modo y el modo "Tono" a una imagen como la de la derecha, sería que, si aplicásemos el modo "Tono", la reducida saturación de la capa de fondo impediría que la imagen resultado se tiñese del color de la capa fusionada.
Haz la prueba tú mismo y verás que las aplicaciones de "Tono" y "Color" son bien distintas.
#25 Luminosidad
 Hasta ahora el único parámetro que no se había tomado de la capa fusionada era el valor del brillo. Por ese motivo surge este modo de fusión.
Hasta ahora el único parámetro que no se había tomado de la capa fusionada era el valor del brillo. Por ese motivo surge este modo de fusión.
En el caso del modo "Luminosidad", la imagen resultado toma el valor de luminosidad de cada pixel que compone la capa fusionada y mantiene los valores de tono y saturación presentes en los pixels de la capa de fondo.
El uso de este modo se reserva para la reducción de halos aparecidos tras aplicar valores excesivos de enfoque en el postprocesado.
Y Eso Es Todo Amigos
Como decía Bugs Bunny al final de cada capítulo de los Looney Tunes, "Eso es to... Eso es to... Eso es todo amigos". Este artículo y con él la doble entrega sobre modos de fusión en Photoshop tocan a su fin.
Espero que la consideres como una buena recopilación a la que poder acudir en un futuro cuando dudes sobre la funcionalidad que proporcionaba un determinado modo fusión.
Porque coincidirás conmigo en que cada modo de fusión da para un artículo propio, pero la idea era que tuvieses una idea básica de todos ellos. Y eso lo hemos conseguido, ¿no crees?
Ahora sólo falta que adquieras soltura y empieces a utilizarlos cuando corresponda.
 Apuesto a que si haces un repaso mental de las fotografías de
paisajes que más te han impactado recientemente, alguna de ellas es de
un atardecer.
Apuesto a que si haces un repaso mental de las fotografías de
paisajes que más te han impactado recientemente, alguna de ellas es de
un atardecer.
 Trabaja
con antelación. Date tiempo para encontrar la zona en la que vas a
trabajar. Un atardecer propiamente dicho suele ocupar una ventana de
unos 20 mins (esto depende del lugar del planeta en que te encuentres,
así que si no vives en un país de latitudes medias, pon aquí tu cifra),
pero piensa que nunca sabes el instante en que la luz va a ser
absolutamente mágica, especialmente cuando las nubes entran en juego.
Debes estar allí con tiempo y dejar que el atardecer vaya sucediendo
mientras vas tomando tus fotos del espectáculo. Mi recomendación es que
estés allí, al menos, media hora antes. Si necesitas saber a qué hora se
pondrá el Sol, puedes echar un vistazo a http://www.largeformatphotography.info/sunmooncalc/
Trabaja
con antelación. Date tiempo para encontrar la zona en la que vas a
trabajar. Un atardecer propiamente dicho suele ocupar una ventana de
unos 20 mins (esto depende del lugar del planeta en que te encuentres,
así que si no vives en un país de latitudes medias, pon aquí tu cifra),
pero piensa que nunca sabes el instante en que la luz va a ser
absolutamente mágica, especialmente cuando las nubes entran en juego.
Debes estar allí con tiempo y dejar que el atardecer vaya sucediendo
mientras vas tomando tus fotos del espectáculo. Mi recomendación es que
estés allí, al menos, media hora antes. Si necesitas saber a qué hora se
pondrá el Sol, puedes echar un vistazo a http://www.largeformatphotography.info/sunmooncalc/
 El trípode
será un gran aliado para ti en fotografías de atardeceres. Por un lado
porque te va a permitir usar la velocidad de obturación que necesites
sin tener que preocuparte por la trepidación en tu foto. Por otro,
aporta un nivel de confort adicional y evita los brazos cansados en
sesiones largas. Además, si quieres un encuadre muy concreto, el trípode
te va a permitir trabajarlo con mayor precisión. Y siempre estás a
tiempo de soltar la cámara en un momento dado y conseguir movilidad para
ciertas fotos. Así que, ya sabes, el trípode siempre contigo.
El trípode
será un gran aliado para ti en fotografías de atardeceres. Por un lado
porque te va a permitir usar la velocidad de obturación que necesites
sin tener que preocuparte por la trepidación en tu foto. Por otro,
aporta un nivel de confort adicional y evita los brazos cansados en
sesiones largas. Además, si quieres un encuadre muy concreto, el trípode
te va a permitir trabajarlo con mayor precisión. Y siempre estás a
tiempo de soltar la cámara en un momento dado y conseguir movilidad para
ciertas fotos. Así que, ya sabes, el trípode siempre contigo.
 No
hay medias tintas. Piensa en la foto que quieres tomar. Si estás
jugando con el horizonte y quieres una determinada inclinación, a por
ella. Pero si no, tu horizonte debe estar perfectamente nivelado. Muchas
grandes fotos pierden mucho punch por tener errores de equilibrado en
el horizonte. Tienes tiempo, así que, comprueba que tu horizonte está
recto. Y si, al llegar a casa te das cuenta de que te torciste, no te
preocupes, porque existen formas de arreglarlo.
No
hay medias tintas. Piensa en la foto que quieres tomar. Si estás
jugando con el horizonte y quieres una determinada inclinación, a por
ella. Pero si no, tu horizonte debe estar perfectamente nivelado. Muchas
grandes fotos pierden mucho punch por tener errores de equilibrado en
el horizonte. Tienes tiempo, así que, comprueba que tu horizonte está
recto. Y si, al llegar a casa te das cuenta de que te torciste, no te
preocupes, porque existen formas de arreglarlo.
 Este
punto es importante. Las condiciones de luz en un atardecer pueden ser
complicadas, así que conviene que te ayudes del histograma para
comprobar si la exposición es adecuada. Suele ser un buen consejo jugar
con ligeras infraexposiciones, puesto que ayudan a realzar los colores
del atardecer. Otro truco que puedes seguir para medir correctamente la
luz consiste en utilizar un modo de medición puntual y medir la luz a
unos 30 grados de distancia del sol. Por supuesto, prueba y no dejes de
medir en diferentes puntos.
Este
punto es importante. Las condiciones de luz en un atardecer pueden ser
complicadas, así que conviene que te ayudes del histograma para
comprobar si la exposición es adecuada. Suele ser un buen consejo jugar
con ligeras infraexposiciones, puesto que ayudan a realzar los colores
del atardecer. Otro truco que puedes seguir para medir correctamente la
luz consiste en utilizar un modo de medición puntual y medir la luz a
unos 30 grados de distancia del sol. Por supuesto, prueba y no dejes de
medir en diferentes puntos.

 Si en tu atardecer hay un río, lago, mar o similiar, dedica unas cuantas instantáneas a jugar con los reflejos.
Si en tu atardecer hay un río, lago, mar o similiar, dedica unas cuantas instantáneas a jugar con los reflejos.
 Importante
que sean siluetas de verdad. Debes tener cuidado con el nivel de
exposición de las siluetas, puesto que si es demasiado elevado pueden
confundir al ojo, dando a entender que son motivos mal expuestos. El
juego de las siluetas consiste en superponer motivos-contorno en primer
plano sobre el fondo del atardecer.
Importante
que sean siluetas de verdad. Debes tener cuidado con el nivel de
exposición de las siluetas, puesto que si es demasiado elevado pueden
confundir al ojo, dando a entender que son motivos mal expuestos. El
juego de las siluetas consiste en superponer motivos-contorno en primer
plano sobre el fondo del atardecer.



 Una de las reglas más básicas de composición en paisajes es la de
mantener los horizontes rectos. Por supuesto, las reglas están para
saltárselas y puedes probar tu creatividad con encuadres agresivos, pero
si no es el caso y simplemente te has descuidado y has conseguido un
horizonte algo caído, mientras no lo arregles estará creando un efecto
muy negativo sobre tu paisaje. Pero no te preocupes: si utilizas
Photoshop dentro de tu flujo de postprocesado, en este artículo te
explico una forma muy sencilla de qué forma puedes arreglar ese
horizonte caído. Te animas? Es mucho más sencillo de lo que puedas
imaginar.
Una de las reglas más básicas de composición en paisajes es la de
mantener los horizontes rectos. Por supuesto, las reglas están para
saltárselas y puedes probar tu creatividad con encuadres agresivos, pero
si no es el caso y simplemente te has descuidado y has conseguido un
horizonte algo caído, mientras no lo arregles estará creando un efecto
muy negativo sobre tu paisaje. Pero no te preocupes: si utilizas
Photoshop dentro de tu flujo de postprocesado, en este artículo te
explico una forma muy sencilla de qué forma puedes arreglar ese
horizonte caído. Te animas? Es mucho más sencillo de lo que puedas
imaginar.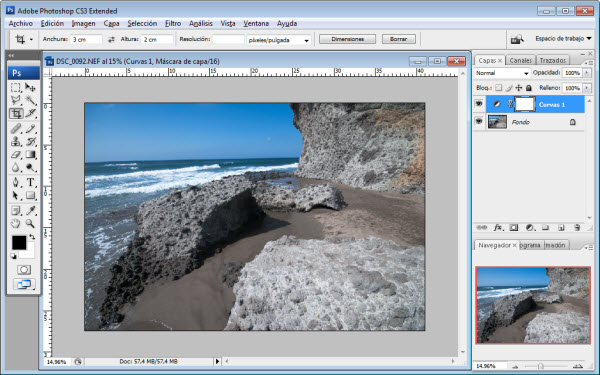
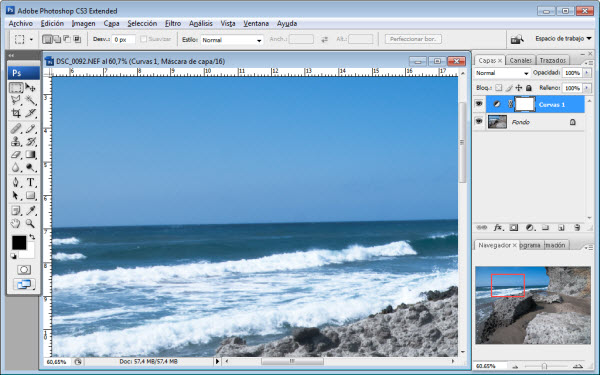
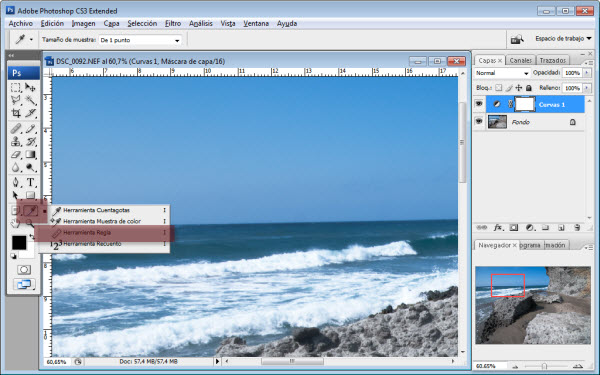
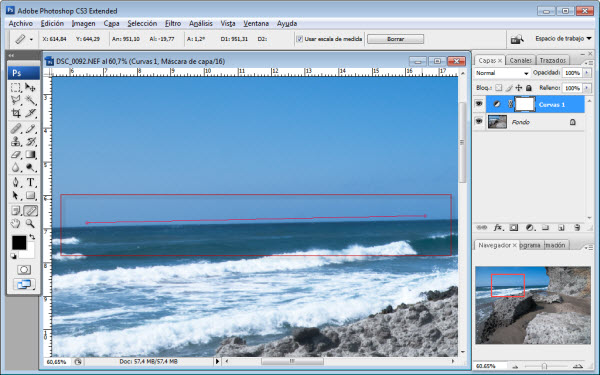
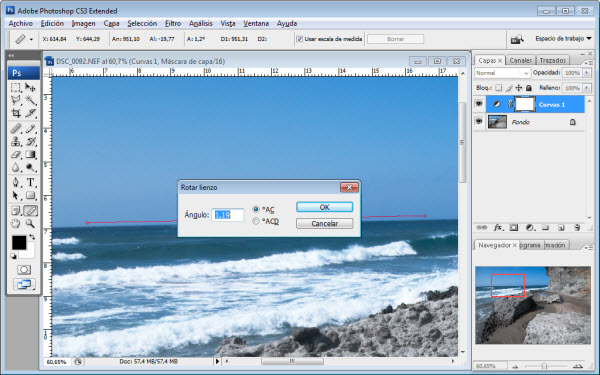
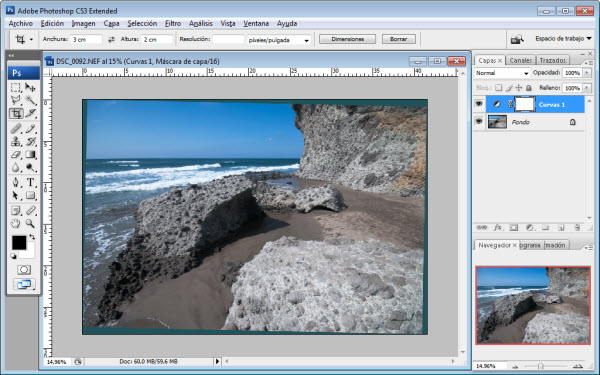 En
este punto puedes decidir si quieres reencuadrar manteniendo la
proporción de la foto original (si, por ejemplo, vas a imprimir) o si
deseas dar a la fotografía unas proporciones de alto y ancho diferentes.
En
este punto puedes decidir si quieres reencuadrar manteniendo la
proporción de la foto original (si, por ejemplo, vas a imprimir) o si
deseas dar a la fotografía unas proporciones de alto y ancho diferentes.
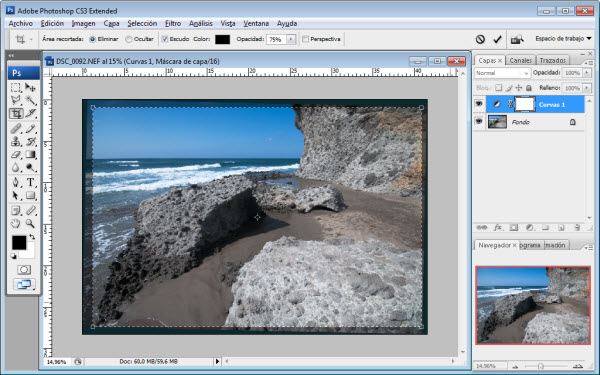 ¿Te imaginabas que fuera tan sencillo enderezar el horizonte en una foto con el horizonte caído?
¿Te imaginabas que fuera tan sencillo enderezar el horizonte en una foto con el horizonte caído? La compensación de la exposición es uno de esos controles de las
cámaras que uno nunca tiene muy claro para que sirven y cómo
utilizarlos. En mi caso, he de reconocer que tardé bastante en entender,
no ya su significado, sino sobre todo en qué tipo de situaciones podría
necesitar utilizarlo. Si no quieres que te pase lo que a mí y que
transcurran años antes de usar este control de la cámara, yo que tú no
me perdía este artículo. Cuando lo hayas leído tendrás mucho más clara
su utilidad y en qué situaciones te puede ser muy útil.
La compensación de la exposición es uno de esos controles de las
cámaras que uno nunca tiene muy claro para que sirven y cómo
utilizarlos. En mi caso, he de reconocer que tardé bastante en entender,
no ya su significado, sino sobre todo en qué tipo de situaciones podría
necesitar utilizarlo. Si no quieres que te pase lo que a mí y que
transcurran años antes de usar este control de la cámara, yo que tú no
me perdía este artículo. Cuando lo hayas leído tendrás mucho más clara
su utilidad y en qué situaciones te puede ser muy útil.



