Las dominantes de color: un problema demasiado frecuente
¿Te acuerdas del artículo en el que te enseñé cómo corregir la temperatura del color de una foto en la que había utilizado una carta de grises? Si recuerdas la escena, la fotografía tenía un problema asociado a la fuente de iluminación principal, en la que su excesiva calidez le confería unos tonos demasiado amarillentos.La solución era sencilla gracias a que contaba con una carta de grises. Pero puede que no tengas una, o que tengas fotos en las que no hayas utilizado esta carta de grises en la escena y no tengas referencias de tonos neutros que te permitan corregir de forma prácticamente automática esta temperatura del color.
Con el método que te explico a continuación podrás, con el uso de dos capas, tratar de corregir estas dominantes en Photoshop.
1. Crea una capa de ajuste de Tono/Saturación y sube la saturación a +100
Lo primero que tienes que hacer es crear una capa de ajuste de tono/saturación.Para ello, ve al menú Capa > Crear nueva capa de ajuste... > Tono/Saturación...
En la ventana que aparecerá, sube el valor de Saturación al máximo.
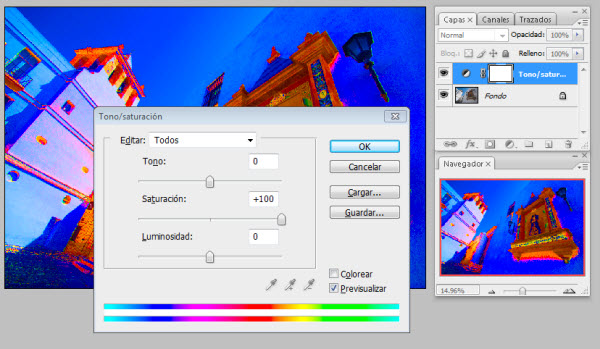 Gracias a esta capa vamos a ver cuales son las dominantes de la imagen.
Gracias a esta capa vamos a ver cuales son las dominantes de la imagen. En la foto del ejemplo, al subir la saturación vemos cómo la pared encalada, que en principio se aprecia blanca, tiene una clara dominante azulada.
2. Crea una capa de ajuste de equilibrio del color
A continuación crea una capa de ajuste de equilibrio del color.Para ello, ve al menú Capa > Crear nueva capa de ajuste... > Equilibrio del Color...
Gracias a esta capa vamos a tratar de corregir esa dominante azulada. Jugando con los deslizadores de color buscaremos una combinación en la que la pared nos muestre una variedad tonal mayor.
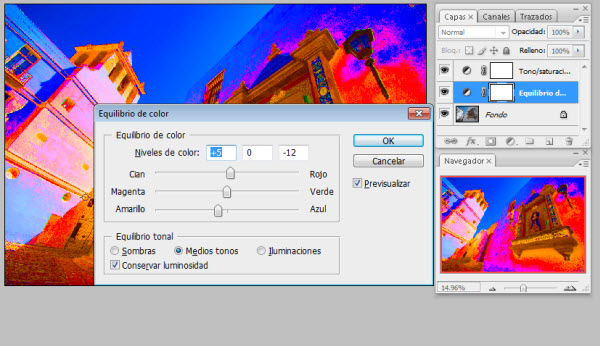
El antes y el después
Como ves, el cambio se aplica de forma muy rápida y su resultado, aunque pueda parecer sutil, permite apreciar como en la foto original el tono era más frío. ¿Te atreves a probarlo con una foto tuya?
¿Te atreves a probarlo con una foto tuya?

No hay comentarios:
Publicar un comentario