
Unos de los filtros que más se utilizan en fotografía son los filtros polarizadores. Sus efectos son varios, pero desde luego uno de los más evidentes es el peculiar aspecto que da a los cielos, con un color azul intenso muy particular. Si alguna vez te ha llamado la atención alguna foto hecha con un filtro polarizador y quieres conseguir el mismo efecto en el cielo de tus fotos, en este artículo trataré de explicarte cómo conseguirlo con la ayuda de una herramienta como Photoshop.
Si sigues habitualmente nuestros artículos y has leído la entrada en la que hablábamos de los filtros, seguro que ya sabes lo que es un filtro polarizador y para qué sirve. De todos modos, te recordaré que se trata de un filtro especial que únicamente deja pasar la luz polarizada.
Con este tipo de filtros se eliminan o reducen bastante los reflejos sobre el agua, el vidrio y los metales, realzan el color de las plantas, y oscurecen el azul del cielo.
Y aunque lo de los reflejos va a ser misión imposible, el efecto del oscurecimiento del cielo lo podemos intentar replicar con nuestro programa de retoque fotográfico.
Para el artículo he utilizado Photoshop CS3, pero las herramientas que uso están disponibles en las versiones anteriores de Photoshop y se pueden aplicar también en otros programas como GIMP.
Método 1: Degradado
Este primer método consiste en "pintar" con un azul más intenso la zona del cielo que deseemos oscurecer.
Para ello sigue los siguientes pasos:
1) Selecciona un tono azul más oscuro que el cielo normal.
2) Crea una nueva capa en tu foto.
3) Pinta un gradiente sobre el cielo, que vaya del azul que has elegido a blanco o a transparente.
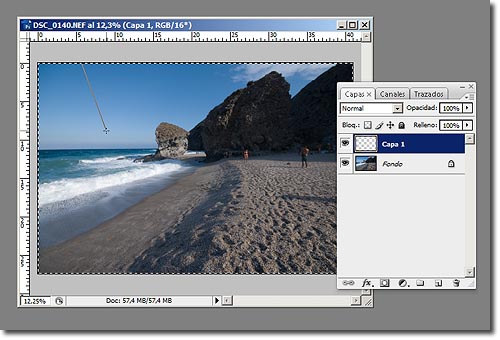
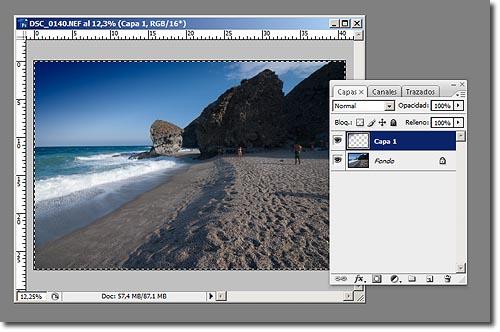
4) Cambia el modo de fusión de la nueva capa a multiplicar, superponer, o luz suave. Juega también con la opacidad hasta dar con el tono del cielo que te guste.


Método 2: Tono/Saturación
La otra opción consiste en trabajar directamente contra un tono. En lugar de pintar con el gradiente, lo que puedes hacer si sigues esta alternativa es ajustar la saturación y el tono de los azules.
1) Crea una nueva capa de ajuste, de tipo Tono/Saturación.
2) Elige el canal de los azules, y sube la saturación a tu gusto.
Puedes probar a tocar un poco el tono, pero ten cuidado, porque en cuanto te pases un poco el cielo se podrá violeta.

Ajustando la zona de acción
Si lo has probado, probablemente te hayas encontrado con un problema, y es el tratar de evitar que el efecto se aplique a toda la foto.
Tanto si es a través de la herramienta de degradado como si es por Tono/Saturación, no hemos controlado donde aplicar y donde no el efecto.
Lo vamos a hacer ahora, utilizando las máscaras de capa.
1) Selecciona la capa que contiene la foto original y cambia a la pestaña de canales.
2) Selecciona el canal azul. Es el que suele mostrar más diferencias de contraste entre el cielo y el resto.
3) Selecciona el cielo con la varila mágica.

4) Copia la selección y vuelve a la solapa de capas.
5) Crea una máscara de capa sobre la capa de tu efecto (degradado o tono/saturación) y pega en la máscara el cielo. Se creará una máscara donde el cielo quedará blanco y el resto negro.
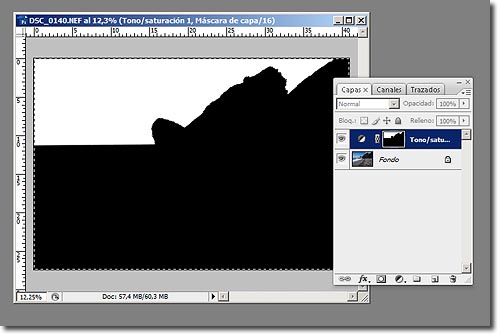
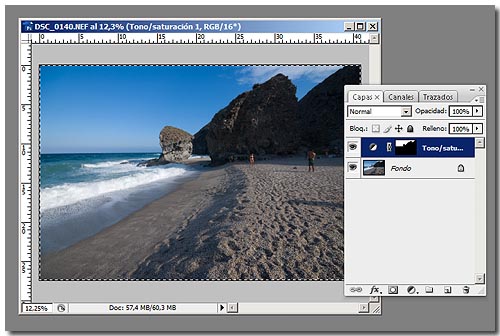
Trucos a la hora de oscurecer el cielo
Estos métodos funcionan muy bien con cielos despejados. Si hay nubes, dependiendo del modo de fusión de capas que elijas puede afectar más o menos a las nubes, creando un efecto completamente irreal y alejado del aspecto de las fotos hechas con un filtro polarizador.
El trabajo también se complica a la hora de ajustar un perfil irregular en el horizonte, como por ejemplo, un a montaña.
En estos casos, lo mejor es no excederse con el oscurecimiento del cielo de modo que la transición hasta el horizonte sea natural y no haya que trabajar con el borde de la montaña o el relieve que tengamos.











































