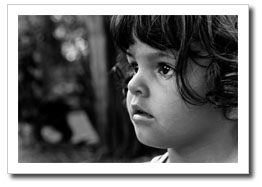
Me alegra saber que el último artículo sobre Lightroom ha suscitado gran interés. No me cansaré de repetir que Lightroom ha sido uno de mis últimos grandes descubrimientos en lo que se refiere (especialmente) a archivado y revelado (aunque Lr es grande en presentación también). Si alguien quiere conocer algunas de las razones por las que nos hemos enamorado de Lightroom, puedes echar un vistazo aquí. Mientras sigues repasando algunas de las ventajas de usar Lightroom, hoy voy a demostrarte qué sencillo es conseguir nuevas versiones de tus fotos. En especial, Blanco y Negro de Alto Contraste ¿te apuntas?
El Antes y el Después
No se trata de decidir cuál es la opción ideal, si color o blanco y negro, sino darte la posibilidad de generar diferentes versiones y elegir la que más te guste. En el caso de la fotografía de hoy, que en color me parece deliciosa, he querido probar cómo queda una versión en b/n de alto contraste. Generar copias virtuales de una foto es tan sencillo como pulsar Crtl+' en Lightroom.
Este ha sido el punto de partida y el de llegada en la foto de hoy:

Los Pasos: una Aproximación
Los efectos más jugosos no se obtienen de una manera totalmente determinista. Los ajustes que te voy a pasar no debes tomarlos como una ciencia exacta. El valor ideal va a depender de las características de tu foto: el nivel de exposición, el contraste, la saturación, etc. Así que, hazme caso, tómalos como un punto de partida nada más, y luego juega con los controles hasta alcanzar el punto a tu gusto ¿de acuerdo?. Un buen consejo que puedo darte en este proceso, y que no vale siempre, sino en la mayoría de los casos, es que no seas muy brusco modificando los controles: mejor realizar pequeñas variaciones e ir viendo el resultado ¿de acuerdo?.
Muy bien: pues vamos al turrón. Como primer paso, crea una copia virtual de la foto con que vas a trabajar, para que puedas mantener el original y comparar el antes y el depués (como te he contado más arriba, atajo de teclado Crtl+'). ¿Lo tienes? Pues vamos con los pasos:
- Módulo Revelar > Básicos > Escala de Grises
- Módulo Revelar > Básicos > Negros, elevar el valor a entre 60 y 80
- Módulo Revelar > Básicos > Luz de Relleno, entre 25 y 35
- Módulo Revelar > Básicos > Recuperación, entre 10 y 20
- Si lo ves necesario, eleva ligeramente la Exposición
- Módulo Revelar > Básicos > Claridad, entre 40 y 50
- Módulo Revelar > Curva de Tonos > Curva de puntos: Contraste fuerte
Las cifras que te acabo de dar son orientativas y dependerán de la foto concreta sobre la que trabajes. En mi caso, este ha sido el resultado. Puedes ver cómo es un blanco y negro por defecto, y como queda aplicando esta técnica.
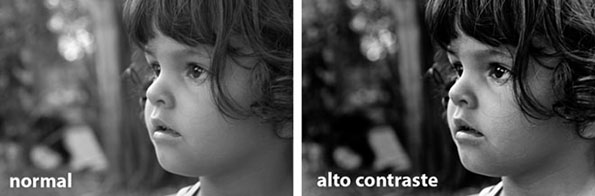
Nunca te Olvides de Experimentar
A mi siempre me da muy buenos resultados. Cada vez que intento realizar un determinado ajuste en Lightroom, cuando se supone que he llegado a conseguirlo, luego sigo jugando con ajustes y presets a ver qué me encuentro. Por ejemplo, aplicando a mi foto en b/n contrastada el preset (ajuste) predefinido Creación -Fotografía Antigua, incrementar Contraste y Claridad, y reducir el brillo, me encuentro con (en mi opinión) una hermosa versión de la foto de partida ¿no te parece?
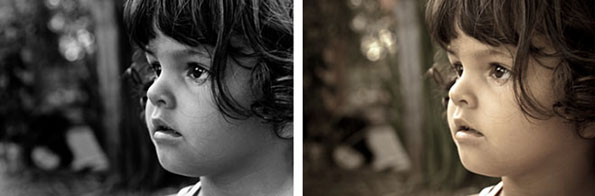
No hay comentarios:
Publicar un comentario