
En alguna ocasión hemos hablado de la fotografía panorámica, hemos dado consejos para hacer mejores fotos panorámicas y hasta os hemos facilitdo una lista de programas para poder hacer panoramas. Ha llegado el momento de explicaros cómo montar vuestras fotos para hacer una panorámica, y en este tutorial hemos elegido Photoshop para ilustrar el proceso. ¿Crees que es muy complicado? ¿Lo has probado alguna vez? Dame un par de minutos y te enseñaré lo fácil que resulta.
Introducción
Antes de nada, me alegro de que te hayas decidido. En este artículo trataré de resolver tus dudas y te garantizo que cuando acabes de leerlo y lo pongas en práctica te resultará muy sencillo hacer unas panorámicas fantásticas.
La utilidad que usaremos se llama Photomerge, y la incorpora Photoshop desde la versión CS (que recuerde). En función del la versión que tengas puede que varíen algo los menús, porque ha ido sufriendo mejoras en cada nueva versión de Photoshop. Para ilustrar el artículo usaré Photoshop CS3.
La herramienta Photomerge se encuentra "escondida" en la última opción del menú Archivo > Automatizar, por lo que es probable que haya pasado desapercibida.
Eligiendo el tipo de composición
Lo primero que haremos al abrir Photomerge es seleccionar el tipo de composición que queremos realizar.
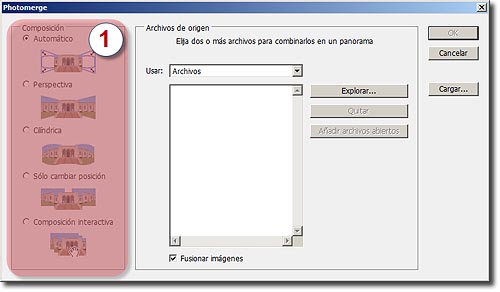
En la mayoría de las ocasiones el modo automático funcionara realmente bien, con lo que es la opción que dejaremos por defecto.
El resto de opciones están pensadas para aquellas situaciones en las que el programa no pueda encontrar referencias claras a la hora de ordenar y fusionar las fotografías.
Seleccionando los archivos
Lo siguiente es indicar a Photomerge donde se encuentran las fotos a partir de las cuales tenemos pensado montar nuestra panorámica.
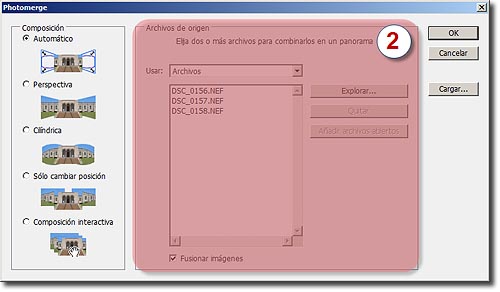
Aquí podemos optar por facilitar a Photomerge un directorio completo o seleccionar archivos sueltos.
Una vez hayamos seleccionado las fotos, simplemente tenemos que pulsar el botón Ok y Photoshop hará el duro trabajo de alinear y fusionar por nosotros.
Ajustando y recortando
Si todo ha ido bien, y lo normal es que así haya sido, en unos segundos (o muchos, dependiendo del número de fotos y el estado de nuestro ordenador) Photoshop nos mostrará un nuevo fichero compuesto por una serie de capas, tantas como fotos originales teníamos.
Es el momento de revisar los resultados, comprobando que ha realizado bien la fusión entre las fotos y que no se notan saltos entre ellas ni cambios de tonalidad.
A continuación, basta con recortar nuestra foto.
Para ello usaremos la herramienta crop que trae Photoshop, donde podemos optar por mantener una proporción predefinida o realizar un recorte libre para eliminar las zonas que sobran y dar a la foto un acabado rectangular.
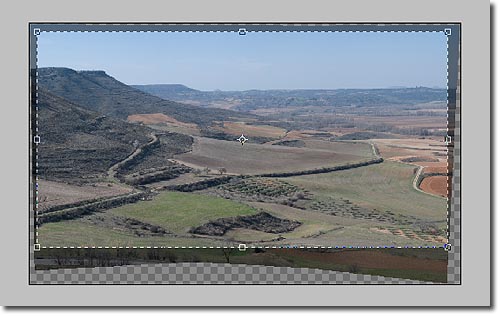
Y listo, ya solo tenemos que guardar la foto con el formato y calidad que queramos y tendremos nuestra panorámica.
¿Te has perdido en algún paso? No te pierdas el video
Si te has perdido en algún paso o simplemente quieres ver cómo se realiza el proceso sin necesidad de imaginartelo, hemos creado un videotutorial para que puedas revisar el proceso completo y compruebes lo fácil que resulta.
Así estarás seguro de que lo haces bien.
No hay comentarios:
Publicar un comentario