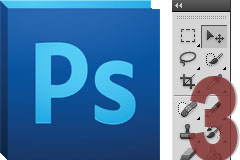
Hola de nuevo, después de haber visto un total de 24 herramientas entre los 2 primeros artículos de la serie sobre la Barra de herramientas de Photoshop, lo cierto es que aún queda cuerda para rato.
Concretamente, en el artículo de hoy veremos herramientas como el tampón de clonación, el pincel de historia, las diferentes herramientas de borrado...
¿Te apetece conocer las peculiaridades de estas herramientas? Pues, ya sabes, no te pierdas esta nueva entrega de la serie.
#9.a Tampón de clonación (S)
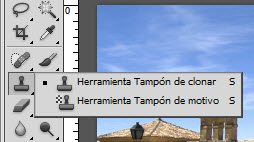 Ya hemos hablado alguna que otra vez aquí en dZoom sobre el Tampón de clonación, ¿lo recuerdas?
Ya hemos hablado alguna que otra vez aquí en dZoom sobre el Tampón de clonación, ¿lo recuerdas? Su funcionalidad es clara: permite clonar regiones de tus fotografías.
Ya sabes, mientras mantienes presionada la tecla Alt, haces clic sobre la zona que deseas tomar como muestra y, a continuación, soltando la tecla Alt, haces clic sobre las regiones en las que desees aplicar la clonación.
Con lo que te puede servir para ocultar imperfecciones clonando sobre ellas regiones libres de dicha imperfección.
Pero también te puede servir, como en la imagen inferior, para duplicar elementos o regiones de tus fotografías.
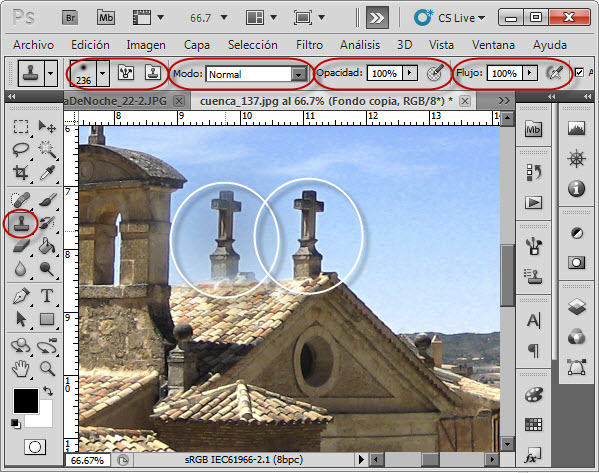 Como puedes ver, ofrece una serie de opciones para personalizar el retoque:
Como puedes ver, ofrece una serie de opciones para personalizar el retoque: - Tipo y tamaño del pincel
- Modo de fusión del retoque con la capa sobre la que se aplica
- Opacidad o fuerza del retoque
- Flujo o intensidad del retoque cada vez que lo aplicas sobre la imagen
Así es, pero existe una diferencia fundamental y que no debes olvidar: Como ya detallamos en un artículo sobre la eliminación de brillos en la cara, el Tampón de clonación se limita a tomar la muestra y pegarla sobre la nueva superficie.
Mientras que el Pincel corrector toma información de los píxeles de la zona seleccionada como referencia (igual que el Tampón de clonación), pero mantiente la textura, iluminación, transparencia y sombreado de los píxeles que se desean corregir.
Como resultado, haciendo uso del Pincel corrector, los píxeles corregidos se fusionarán mucho mejor con el resto de la imagen, ofreciendo un retoque más natural.
#9.b Tampón de motivo (S)
En la misma posición de la Barra de herramientas que el Tampón de clonar se encuentra el Tampón de motivo, que, en lugar de clonar una región de la fotografía, clona un motivo específico.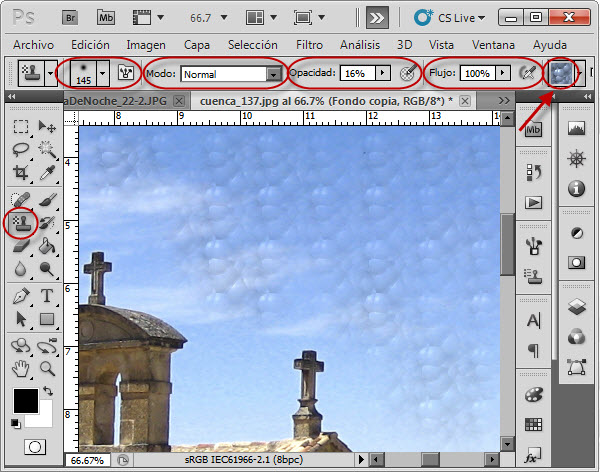 Como puedes ver en la imagen superior, esta herramienta puede ser muy apropiada para aplicar texturas a determinadas partes de tu fotografía.
Como puedes ver en la imagen superior, esta herramienta puede ser muy apropiada para aplicar texturas a determinadas partes de tu fotografía. En cuanto a las opciones, como también puedes ver, se trata de opciones idénticas a las que ofrecía el propio Tampón de clonar.
#10.a Pincel de historia (Y)
 En 10ª posición de la Barra de herramientas encontrarás una funcionalidad que recibe el nombre de Pincel de historia.
En 10ª posición de la Barra de herramientas encontrarás una funcionalidad que recibe el nombre de Pincel de historia. Para describirte su funcionalidad no se me ha ocurrido una manera mejor de hacerlo que presentándote un caso práctico de uso: lo emplearemos para aplicar una desaturación selectiva.
Sigue los siguientes pasos y verás qué puede ofrecerte esta herramienta:
1. Abre la imagen a la que desees aplicar el retoque, yo he optado por la siguiente imagen.
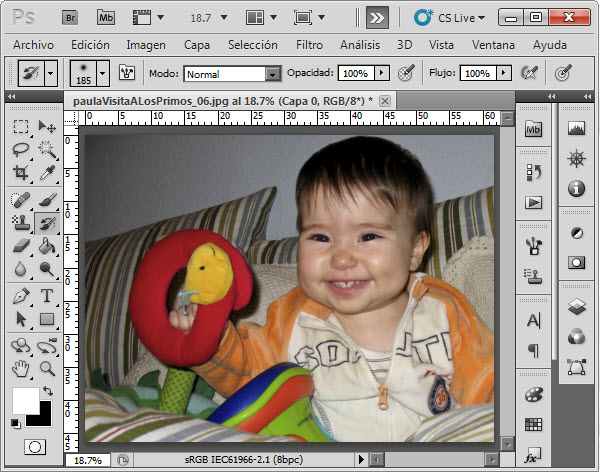 2. Dirígete a la opción Ventana > Ajustes y convierte la imagen a Blanco y Negro.
2. Dirígete a la opción Ventana > Ajustes y convierte la imagen a Blanco y Negro. 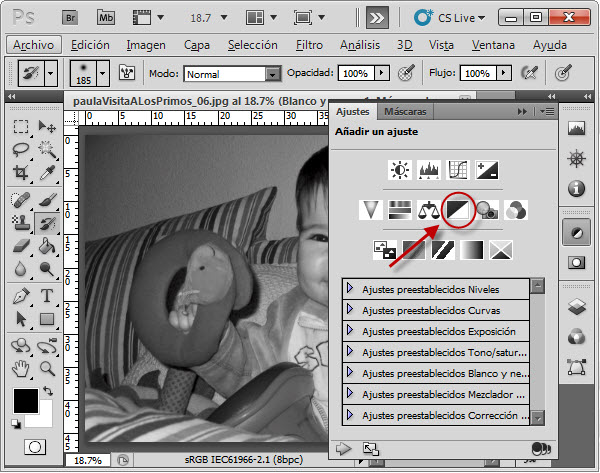 3. Dirígete a la opción Ventana > Historia y podrás ver el conjunto de ajustes que has aplicado sobre tu imagen.
3. Dirígete a la opción Ventana > Historia y podrás ver el conjunto de ajustes que has aplicado sobre tu imagen. 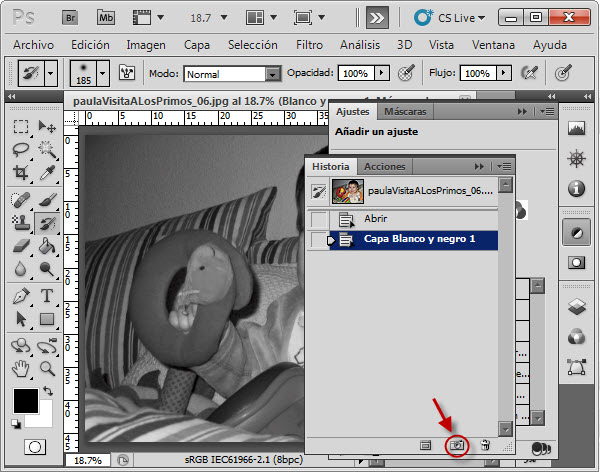 Si
a continuación tomas una instantánea, a través del icono que tiene
forma de cámara fotográfica, verás como en la parte superior aparece una nueva imagen que representa el estado actual de la fotografía.
Si
a continuación tomas una instantánea, a través del icono que tiene
forma de cámara fotográfica, verás como en la parte superior aparece una nueva imagen que representa el estado actual de la fotografía. 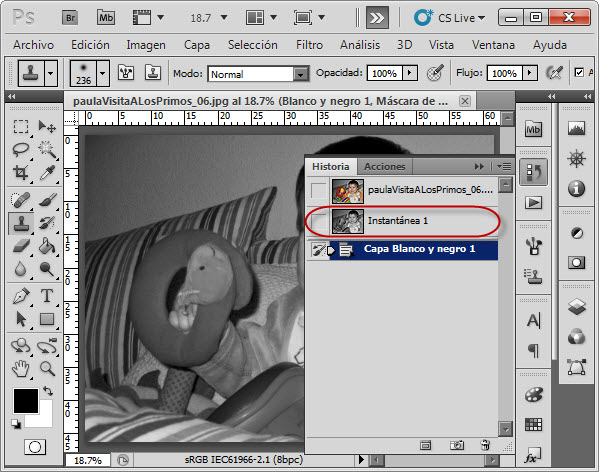 4. Lo último que debes hacer es seleccionar el Pincel de historia, pinchar en la instantánea o ajuste al que deseas volver y, a continuación, "pintar" en aquellas regiones de la imagen en las que desees volver al ajuste o instantánea seleccionado.
4. Lo último que debes hacer es seleccionar el Pincel de historia, pinchar en la instantánea o ajuste al que deseas volver y, a continuación, "pintar" en aquellas regiones de la imagen en las que desees volver al ajuste o instantánea seleccionado. 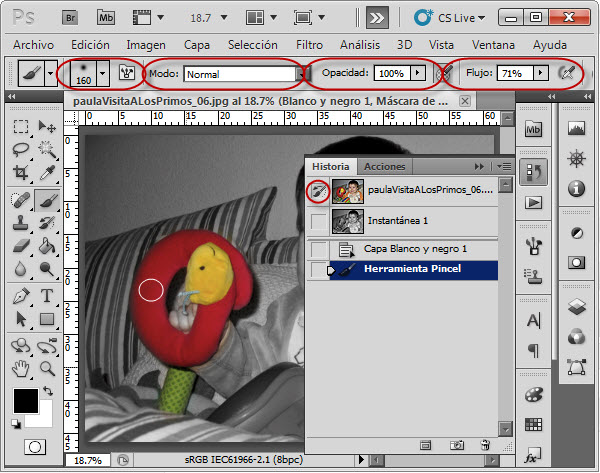 En
este caso, como deseábamos devolverle el color al juguete de la niña,
hemos seleccionado el Pincel de historia y hemos hecho clic en la
instantánea en color. Puedes ver cómo es esta instantánea la que tiene a
su izquierda el icono del Pincel de historia.
En
este caso, como deseábamos devolverle el color al juguete de la niña,
hemos seleccionado el Pincel de historia y hemos hecho clic en la
instantánea en color. Puedes ver cómo es esta instantánea la que tiene a
su izquierda el icono del Pincel de historia. A continuación, hemos configurado las propiedades del pincel correctas y hemos "pintado" sobre el juguete. Con lo que le hemos devuelto el color que tenía en la primera instantánea y que había perdido en la desaturación.
¿A que después del ejemplo ha quedado muy claro el funcionamiento de esta herramienta?
De ahora en adelante, ya sabes, el Pincel de historia te permite devolver a aquellas zonas de la imagen sobre las que pintes al estado que tenían en un ajuste o en una instantánea en concreto.
#10.b Pincel histórico (Y)
La otra herramienta a la que podrás acceder a través del 10º icono de la barra, o bien presionando de nuevo la tecla Y, es al Pincel histórico.La funcionalidad y modo de empleo de esta herramienta es similar a la del Pincel historia. Al igual que ésta, permite volver a un estado o instantánea anterior, pero cuenta con algunas propiedades extra que veremos a continuación.
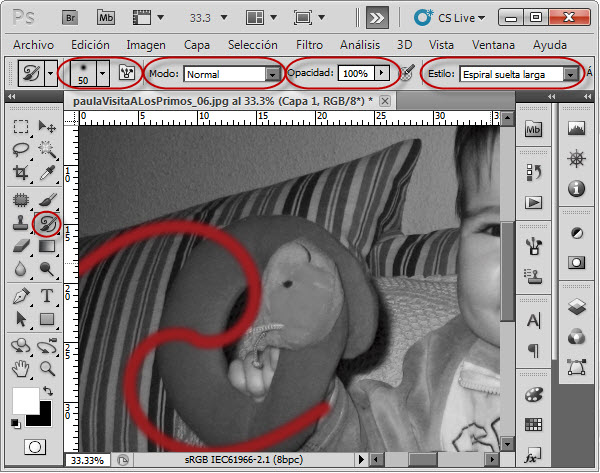 Como
ves, además de poder definir el tamaño y forma de pincel, el modo de
fusión y la opacidad, cuentas con propiedades que no aparecían en el
Pincel de historia:
Como
ves, además de poder definir el tamaño y forma de pincel, el modo de
fusión y la opacidad, cuentas con propiedades que no aparecían en el
Pincel de historia: - Estilo: Son diferentes alternativas a la hora de realizar los trazados. En la imagen, he optado por el modo espiral.
- Área: Permite especificar el área cubierta por los trazos del pincel. A mayor área, mayor número de trazos y mayor será el área cubierta por el pincel.
- Tolerancia: Determinará la aparición de trazados en colores más o menos similares a aquel sobre el que se aplique el pincel histórico.
#11.a Borrador (E)
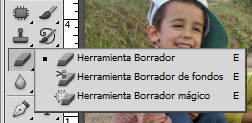 Por
supuesto, toda aplicación de dibujo y/o retoque que se precie debe
contar con una herramienta que le permita eliminar los trazos
realizados, o borrar partes de una determinada imagen.
Por
supuesto, toda aplicación de dibujo y/o retoque que se precie debe
contar con una herramienta que le permita eliminar los trazos
realizados, o borrar partes de una determinada imagen. Photoshop no iba a ser menos, y no sólo cuenta con una de estas herramientas, sino con 3.
La primera y más obvia es la típica "goma", que te permitirá borrar la información de aquellas zonas de la capa seleccionada sobre la que apliques esta herramienta.
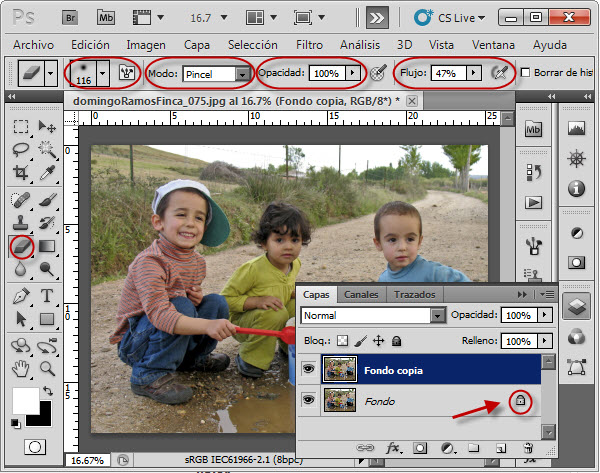 Contarás
con la posibilidad, a través de la opción "Modo", de aplicar el
borrador como si fuese un lápiz, un cuadrado o un pincel, contando cada
uno de ellos con las propiedades que ya describimos.
Contarás
con la posibilidad, a través de la opción "Modo", de aplicar el
borrador como si fuese un lápiz, un cuadrado o un pincel, contando cada
uno de ellos con las propiedades que ya describimos. En caso de optar por la opción "Pincel", la que yo recomiendo por las mayores posibilidades de personalización que ofrece, contarás con las siguientes opciones:
- Tamaño y tipo de pincel
- Opacidad o intensidad del borrado
- Flujo o grado de acción de la herramienta cada vez que la aplicas sobre una zona determinada
Si accedes a Ventana > Capas (F7), podrás ver las capas existentes, las capas visibles (a través del icono del ojo), la capa sobre la que estás trabajando (sombreada en azul, como "Fondo copia" en la captura superior) y aquellas capas que se encuentran bloqueadas y no pueden modificarse (a través del icono en forma de candado, como "Fondo" en la imagen superior).
Por tanto, cada vez que vayas a borrar o a hacer cualquier tipo de modificación sobre una imagen, dirígete a la ventana capas y cerciórate de que la capa sobre la que deseas trabajar está seleccionada y no está bloqueada. Si lo está, desbloquéala o crea una nueva capa a partir de ella y trabaja sobre esta última.
#11.b Borrador de fondos (E)
Mientras el Borrador "normal" no presta atención a lo que está borrando, sino que se limita a borrar, la utilidad Borrador de fondos aporta cierta inteligencia al proceso de borrado.¿En qué consiste esta inteligencia? Muy sencillo, en que sólo borra aquellos píxeles cuyo color es similar al de los píxeles que se le haya indicado. Veamos un ejemplo en el que deseamos eliminar el fondo azul de la imagen.
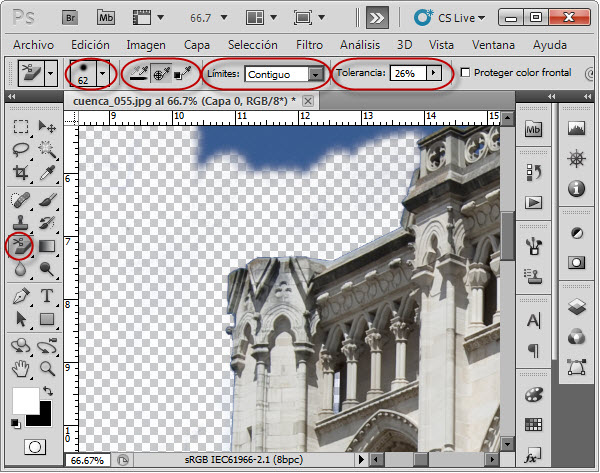 A través de las opciones de la herramienta hemos podido:
A través de las opciones de la herramienta hemos podido: - Seleccionar el tipo y tamaño del pincel de borrado.
- Indicar los píxeles cuyo color se tomará como base para el borrado: muestreo continuo, una vez o muestreo de fondos
- Definir si el borrado ha de ser de secciones contiguas o discontiguas
- Establecer la tolerancia en cuanto a la diferencia de color entre los píxeles a borrar y los seleccionados para la muestra.
Sin dejar de presionar el botón del ratón hemos ido eliminando todo el cielo y nos hemos acercado a la catedral sin ningún problema, pues con el grado de tolerancia seleccionado y la diferencia cromática entre cielo y catedral era fácil para el borrador saber que sólo debía eliminar los píxeles azules del cielo y no los grises del edificio.
Si hubiésemos querido "proteger" aún más la catedral, podríamos haber cogido con el cuentagotas el color principal de ésta y haber seleccionado la opción "Proteger color frontal" para evitar que, bajo ningún concepto, el Borrador de fondos borrase píxeles de este color.
Sencillo, ¿no crees? Y, además, con un acabado bastante bueno y sin apenas esfuerzo.
#11.c Borrador mágico (E)
La última variante de herramienta tipo "goma" que ofrece Photoshop es el Borrador mágico. Con esta funcionalidad podrás eliminar todos aquellos píxeles que tengan un color igual o similar a aquel sobre el que apliques la herramienta.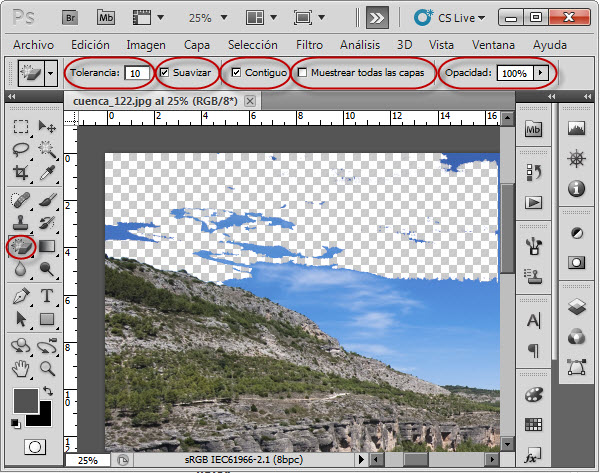 Como en todas las herramientas, podrás configurar su modo de acción a través de una serie de opciones, como son:
Como en todas las herramientas, podrás configurar su modo de acción a través de una serie de opciones, como son: - La tolerancia o variación admisible de color entre el píxel sobre el que has aplicado el borrado y aquellos que también se borrarán de la imagen.
- El suavizado o no de los bordes en el proceso de borrado.
- La selección de si ha de aplicarse el borrado a un área contigua al píxel seleccionado o podrá aplicarse a toda la imagen.
- La determinación de si han de muestrearse sólo los píxeles de la capa actual, o han de muestrearse los de todas las capas.
- La opacidad o intensidad del borrado.
De ahí que, salvo que el fondo sea muy uniforme, sea preferible hacer uso de la herramienta Borrador de fondos para este tipo de tareas.
Te Esperamos Con Nuevas Herramientas en el Próximo Artículo...
Después de 7 nuevas herramientas como te hemos presentado hoy, aún no podemos decir que hayamos cubierto toda la funcionalidad de la Barra de herramientas de Photoshop.Así que habrá que dejar el resto para una nueva entrega. Hasta entonces, ya sabes, abre tu Photoshop y ponlas en práctica para, de ahora en adelante, saber cuándo usar cada una de ellas.
Yo me despido hasta una nuevo artículo de la serie, ¿de acuerdo? ¡Adelante, a practicar!
No hay comentarios:
Publicar un comentario