- Marcos de selección
- Mover
- Lazos
- Selección rápida y Varita mágica
- Recortar y Sectores
- Cuentagotas, Muestra de color, Regla, Notas y Recuento
#7.a Pinceles correctores (J)
 Si prestas atención a la Barra de herramientas, verás que el séptimo icono es una "tirita", a través de la que podrás acceder, dejando presionado el ratón unos segundos, a 4 herramientas distintas:
Si prestas atención a la Barra de herramientas, verás que el séptimo icono es una "tirita", a través de la que podrás acceder, dejando presionado el ratón unos segundos, a 4 herramientas distintas: - Pincel corrector puntual
- Pincel corrector
- Parche
- Pincel de ojos rojos
Las dos primeras herramientas son muy similares. Ambas te permitirán corregir aquellas imperfecciones que puedan existir en la cara de la persona fotografiada, defectos introducidos por el sensor de tu cámara, manchas en una prenda, etc.
Básicamente, permiten sustituir el contenido de la zona con la imperfección, por píxeles de otra zona similar en la que no se haya tal imperfección.
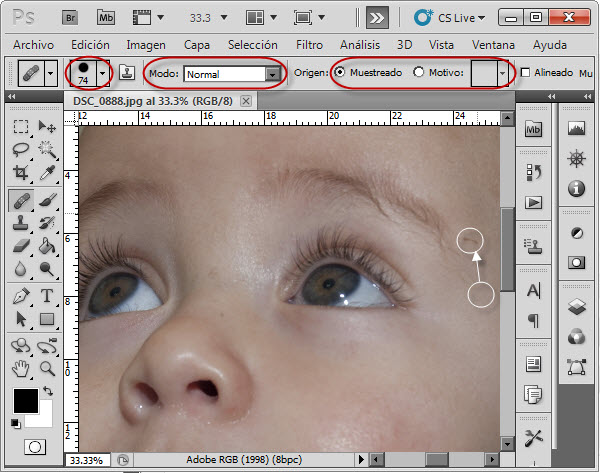 ¿Cómo funcionan? Muy sencillo, con el Pincel corrector puntual únicamente tendrás que hacer clic sobre la zona que deseas corregir y Photoshop, de forma automática, corregirá el defecto a partir de la información de los píxeles cercanos.
¿Cómo funcionan? Muy sencillo, con el Pincel corrector puntual únicamente tendrás que hacer clic sobre la zona que deseas corregir y Photoshop, de forma automática, corregirá el defecto a partir de la información de los píxeles cercanos. Si en lugar del Pincel corrector puntual, tienes seleccionado el Pincel corrector normal, primero deberás seleccionar la zona que deseas tomar como base (haciendo clic en la misma, mientras presionas la tecla Alt) y, posteriormente, hacer clic sobre la zona que deseas corregir.
En cuanto a las opciones que te ofrecen estas herramientas, éstas son:
- Elegir el tamaño, opacidad y flujo del pincel corrector
- Seleccionar el modo de fusión a la hora de corregir la imperfección. Mantén el modo "Normal", salvo que quieras un efecto diferente a una simple corrección.
- Determinar el origen de los píxeles que se emplearán para la corrección: que se muestreen todas las capas, sólo la actual, que se tome una textura concreta, etc.
#7.b Parche (J)
No siempre la región que deseamos corregir es circular o tiene una forma claramente definida.Para esos casos, nos viene de maravilla la herramienta Parche. Con ella podremos eliminar imperfecciones de nuestras imágenes sin más que señalar la silueta de la imperfección (como si estuviésemos usando el lazo) y, a continuación, arrastrar esta región a una zona en la que se encuentren aquellos píxeles que queremos tomar como muestra.
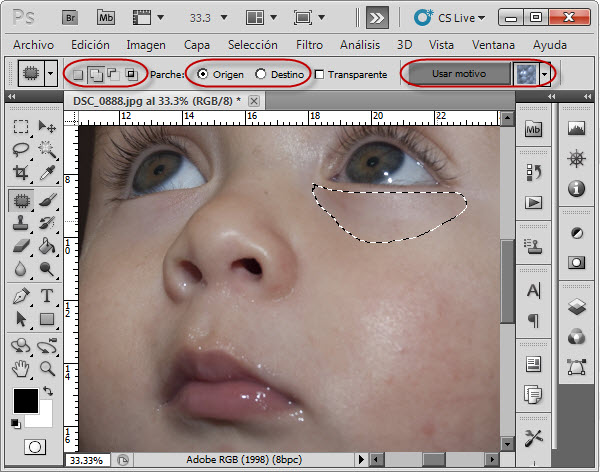 Photoshop, una vez que hayas arrastrado el parche a la zona que deseas tomar como muestra, aplicará el retoque manteniendo la textura, sombras y luces de la zona a corregir. Al igual que hacía con el pincel corrector.
Photoshop, una vez que hayas arrastrado el parche a la zona que deseas tomar como muestra, aplicará el retoque manteniendo la textura, sombras y luces de la zona a corregir. Al igual que hacía con el pincel corrector. A la hora de seleccionar la zona, podrás elegir entre suma, resta o intersección de selecciones, también podrás indicar si la zona seleccionada será el origen o el destino de la corrección, e incluso seleccionar una textura concreta como motivo para la corrección.
#7.c Pincel de ojos rojos
El último de los pinceles correctores al que podrás acceder a través de la tecla J, es el de ojos rojos. Que, por el nombre, queda bastante definido, ¿no crees?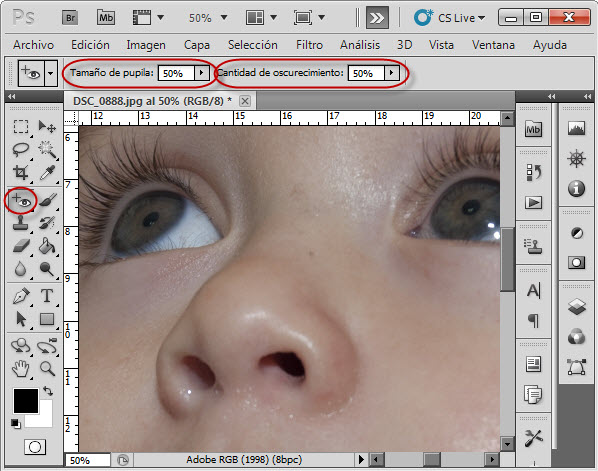 Atrás queda ya el tener que fabricarte tú esta herramienta a mano. Con esta utilidad de Photoshop es muy fácil acabar con los ojos rojos en tus fotografías.
Atrás queda ya el tener que fabricarte tú esta herramienta a mano. Con esta utilidad de Photoshop es muy fácil acabar con los ojos rojos en tus fotografías. Basta con seleccionar esta herramienta, establecer un recuadro alrededor del ojo (haciendo clic y arrastrando) y, a continuación, definir el tamaño de pupila (frente al iris) y el grado de oscurecimiento del iris que se desea. Sencillo, ¿verdad?
#8.a Pincel y Lápiz (B)
 No sólo en Photoshop, sino en cualquier programa de dibujo o retoque fotográfico, una de las primeras herramientas que se comienzan a manejar son el lápiz y el pincel.
No sólo en Photoshop, sino en cualquier programa de dibujo o retoque fotográfico, una de las primeras herramientas que se comienzan a manejar son el lápiz y el pincel. Sus nombres no dejan lugar a equívocos, ¿verdad?
Pero, ¿cuáles son las diferencias entre estas herramientas, aparentemente, similares? Veamos las opciones que ofrece Photoshop cuando seleccionamos una u otra.
Si optamos por el Lápiz, Photoshop nos obsequia con las opciones que te muestro en la siguiente captura.
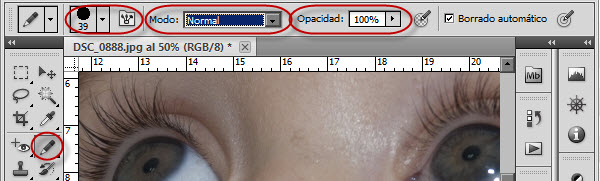 Podrás variar el puntero y tamaño del lápiz (haciendo clic en el botón derecho del ratón también podrás acceder a esta opción), el modo de fusión de lo dibujado con la capa sobre la que pintas y, finalmente, la opacidad de los trazos que realices.
Podrás variar el puntero y tamaño del lápiz (haciendo clic en el botón derecho del ratón también podrás acceder a esta opción), el modo de fusión de lo dibujado con la capa sobre la que pintas y, finalmente, la opacidad de los trazos que realices. La herramienta lápiz también te permitirá trazar rectas si mantienes pulsada la tecla Mayús mientras haces clic en el punto de origen y en el punto destino de la recta que pretendes trazar.
¿Qué hay de la herramienta Pincel? Pues bien, si prestas atención a las opciones que te ofrece Photoshop, verás que no hay muchas diferencias con respecto al Lápiz.
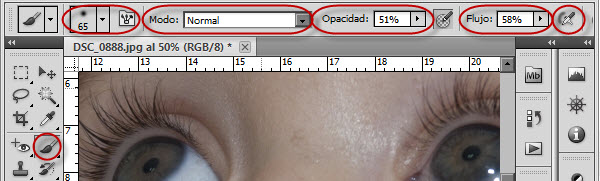 Básicamente podemos hablar de dos diferencias: la primera, la dureza que en el caso del pincel puede variar, no así en el caso del lápiz, que siempre será del 100%.
Básicamente podemos hablar de dos diferencias: la primera, la dureza que en el caso del pincel puede variar, no así en el caso del lápiz, que siempre será del 100%. La segunda, la posibilidad de fijar, en el caso del pincel, el valor de la opción Flujo, que definirá la "fuerza" del pincel cada vez que lo aplicas.
Así, un menor flujo significará que habrá que aplicar un mayor número de veces el pincel para lograr un resultado visible.
Cuando se desea realizar ajustes suaves suele reducirse considerablemente el flujo, de modo que cada aplicación del pincel no sea brusca, sino progresiva, ofreciendo un mayor control.
En resumen, la herramienta pincel te permitirá un mayor control y posibilidades, por lo que, al menos en retoque fotográfico será mucho más utilizada que el lápiz.
Por último, mencionar una última opción de la herramienta pincel, la opción "Aerógrafo", el último icono de las opciones, que te permitirá indicar a Photoshop que deseas que el pincel se comporte como un spray.
#8.b Sustitución de color (B)
La herramienta Sustitución de color te permite, como su nombre indica, sustituir un color por el color que tengas seleccionado como color de frente.Por ejemplo, si habiendo seleccionado esta herramienta, seleccionamos el color azul y pintamos sobre los ojos, veremos cómo los píxeles sobre los que se pinta cambian de color por azul.
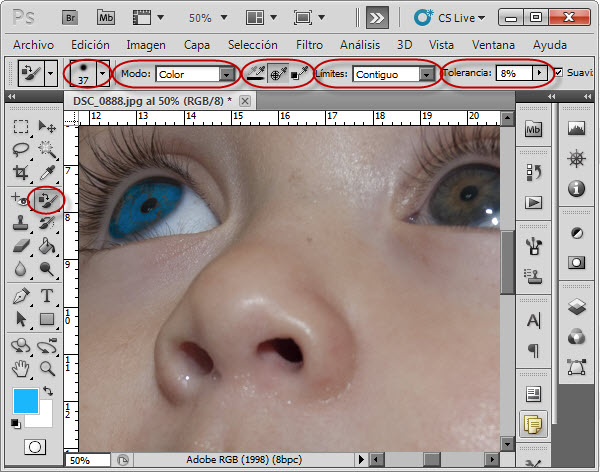 Las opciones que ofrece esta herramienta son, como puedes ver:
Las opciones que ofrece esta herramienta son, como puedes ver: - La elección del tamaño y tipo de pincel
- El modo a aplicar en la sustitución: Color, Luminosidad, Saturación y Tono
- Los píxeles que se muestrearán para determinar a los que se aplicará la sustitución: progresivo, los primeros píxeles a los que les afecta el pincel o los obtenidos del muestreo del fondo ("píxeles referencia")
- Los límites de la sustitución: píxeles contiguos o discontiguos
- La tolerancia o porcentaje de variación de color con respecto a los píxeles referencia que admitirá la herramienta para determinar si ha de sustituir un determinado píxel o no
#8.c Pincel Mezclador
En cuanto a la última de las herramientas a las que puedes acceder presionando la tecla B, o haciendo clic sobre el octavo icono de la Barra de herramientas durante unos segundos, es la herramienta Pincel mezclador.Si has pintado alguna vez con acuarela, observarás que el comportamiento de esta herramienta es muy similar.
Cargas el pincel con el color frontal y, simulando una mayor o menor cantidad de agua (a través del modo y del porcentaje de humedad), pintas sobre tu imagen.
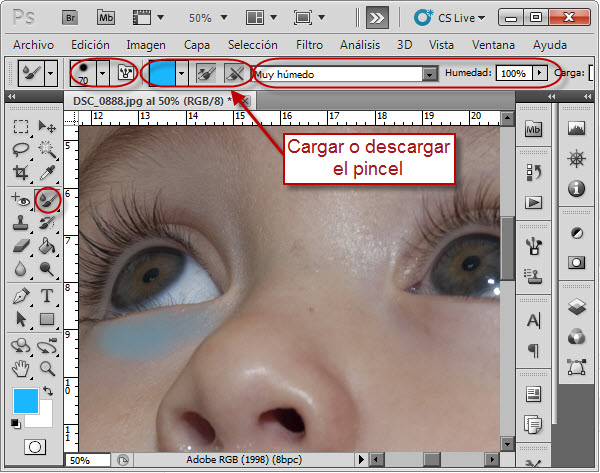 El resultado que obtienes es una mezcla del color de la capa con el color del pincel,
que, como sucede en la pintura con acuarela, dependerá del grado de
agua que llevaba el pincel y de la carga de pintura del mismo.
El resultado que obtienes es una mezcla del color de la capa con el color del pincel,
que, como sucede en la pintura con acuarela, dependerá del grado de
agua que llevaba el pincel y de la carga de pintura del mismo. Podrás elegir otros parámetros como: Carga (de pintura), Flujo, Mezcla, el Muestreo de todas las capas y no sólo de la frontal, etc.
Las Ventanas Pincel y Color: Elige Cualquier Pincel Que Se Te Ocurra
Siempre que trabajes con pinceles es importante que conozcas la existencia de dos ventanas que te darán la posibilidad de configurar al máximo las características del pincel a emplear.En primer lugar, a través de la tecla F5, o bien la opción Ventana > Pincel, podrás definir de forma precisa el modelo de pincel a emplear.
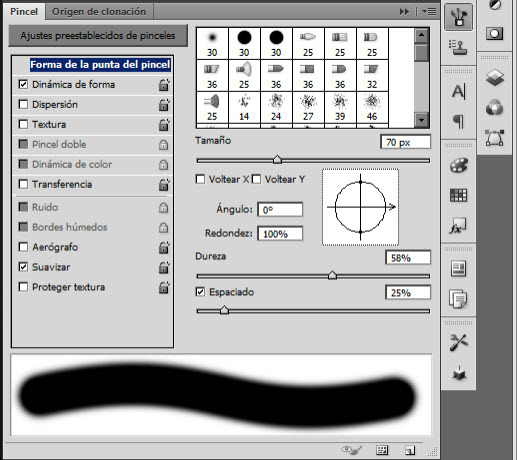 En
segundo, y como alternativa a la elección del color a través del
selector de colores que hay integrado en la Barra de herramientas, la
opción Ventana > Color, accesible también presionando F6.
En
segundo, y como alternativa a la elección del color a través del
selector de colores que hay integrado en la Barra de herramientas, la
opción Ventana > Color, accesible también presionando F6. 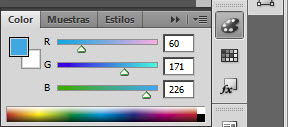 Con estas dos opciones de personalización, no podrás quejarte de que no consigues el pincel que deseas.
Con estas dos opciones de personalización, no podrás quejarte de que no consigues el pincel que deseas. Y Aún Quedan Muchas Herramientas Más...
No pensarías que una aplicación con la funcionalidad que ofrece Photoshop podríamos "despacharla" en sólo 2 artículos, ¿verdad?En el artículo de hoy, hemos tratado 8 herramientas, que unidas a las 16 del primero, hacen ya un número bastante considerable, ¿no crees? Sin embargo, queda mucha tela que cortar todavía.
No obstante, como considero que la densidad de este artículo ya es suficiente y tienes deberes más que suficientes para practicar después del cole, lo dejamos aquí y te espero con el próximo artículo de la serie sobre la Barra de herramientas, ¿te parece?
Pues eso, a "estudiar" y practicar mucho, que el próximo día "preguntaré la lección" y veremos una nueva. ¡Hasta entonces!
Fuente: Dzoom
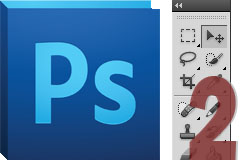 Tras ver las 6 primeras utilidades de la Barra de Herramientas en nuestro artículo inaugural de la serie sobre básicos de Photoshop, hoy tenemos por delante otro buen puñado de herramientas.Hablaremos, concretamente, del lápiz, el pincel y distintos pinceles correctores y mezcladores.¿Estás preparado? Pues abre tu Photoshop y ponte a probar todas las herramientas que te vamos a descubrir. Sin duda, es la mejor forma de que las asimiles y sepas utilizarlas la próxima vez que las necesites.
Tras ver las 6 primeras utilidades de la Barra de Herramientas en nuestro artículo inaugural de la serie sobre básicos de Photoshop, hoy tenemos por delante otro buen puñado de herramientas.Hablaremos, concretamente, del lápiz, el pincel y distintos pinceles correctores y mezcladores.¿Estás preparado? Pues abre tu Photoshop y ponte a probar todas las herramientas que te vamos a descubrir. Sin duda, es la mejor forma de que las asimiles y sepas utilizarlas la próxima vez que las necesites.
No hay comentarios:
Publicar un comentario