
Miguel Lucas: Hoy os acercamos un nuevo artículo de Fusky (Iván Sánchez) en que nos sigue contando cosas interesantes sobre la fotografía nocturna de larga exposición.
Llegamos a una de las entregas más fascinantes, y que a veces no podemos controlar. La
meteorología es uno de los factores claves es nuestras fotos y
conocerla de antemano nos puede facilitar mucho la composición de
nuestras fotografías. Las nubes, el estado de la Luna, y cosas como
saber ubicar la estrella polar son fundamentales en este tipo de
fotografías. Hoy veremos qué factores debemos tener en cuenta, cuáles son los más favorables y cómo adelantarnos a ellos. También veremos un factor que aunque no sea natural, también es fundamental, y no es otro que la contaminación lumínica.
La Luna
Aparte de la idea romántica que pueda llegar tener este satélite natural, la verdad es que para nuestro objetivo la vamos a tratar como un simple foco de luz que varía su potencia dependiendo del estado en que se encuentra.¿Qué cosas tendremos en cuenta de la luna?
Dos de las más importantes son la fase lunar, y la altura que tiene a la hora de fotografiar. La luna, en su fase creciente tiene forma de "D" y cuando decrece, tiene forma de "C". Dependiendo de nuestro objetivo final, nos convendrá salir con una luna u otra.¿Y cómo sé las fases lunares y la luz?
 Hay multitud de programas libres en Internet. Por ejemplo, en mi PC de casa, tengo el Moonphase,
programa muy completo que nos dirá el estado de la Luna actual, y a
futuro. Además nos indicará a qué hora sale y a qué hora se pone la
Luna.Si dispones de un teléfono de última generación, puedes buscar en
el AppleStore, si tienes un iPhone, o bien en el Market, para usuarios
de Android. Para este último caso (Android), yo tengo en mi teléfono el
Moonstats, programa sencillo y muy eficiente, que además nos dirá en
porcentaje la fase en que se encuentra hoy y en un día en concreto. Muy
útil para planificar las salidas.
Hay multitud de programas libres en Internet. Por ejemplo, en mi PC de casa, tengo el Moonphase,
programa muy completo que nos dirá el estado de la Luna actual, y a
futuro. Además nos indicará a qué hora sale y a qué hora se pone la
Luna.Si dispones de un teléfono de última generación, puedes buscar en
el AppleStore, si tienes un iPhone, o bien en el Market, para usuarios
de Android. Para este último caso (Android), yo tengo en mi teléfono el
Moonstats, programa sencillo y muy eficiente, que además nos dirá en
porcentaje la fase en que se encuentra hoy y en un día en concreto. Muy
útil para planificar las salidas. Otro detalle a tener en cuenta es que la Luna se mueve en el cielo (aunque realmente es la Tierra quien lo hace), y si optamos por incluir la Luna en nuestra composición, tenerlo en cuenta para que no nos aparezca un manchurrón (Luna en movimiento) en la fotografía
Utiliza tiempos cortos de exposición y recuerda que para sacar la luna estrellada es necesario cerrar el diafragma, por ejemplo un f/8.
Las estrellas
 La
inclusión de las estrellas en nuestras composiciones, nos va a dar un
plus de nocturnidad a la escena. Hay que tener en cuenta que debido a la
composición de las estrellas (gases), no todas ellas van a ser del
mismo color, además de influir el balance de blancos que tengamos
configurado en nuestra cámara.
La
inclusión de las estrellas en nuestras composiciones, nos va a dar un
plus de nocturnidad a la escena. Hay que tener en cuenta que debido a la
composición de las estrellas (gases), no todas ellas van a ser del
mismo color, además de influir el balance de blancos que tengamos
configurado en nuestra cámara. Para obtener las estrellas fijas en la imagen, subiremos el ISO de nuestra cámara, y no expondremos mucho tiempo. Hay diversos cálculos basados en la focal utilizada. Un cálculo válido es dividir 500 por la focal elegida, y el resultado nos dará el tiempo de exposición máxima antes de reflejar estelas.
Pongamos un ejemplo:
Selecciono un 12mm, por lo que 500/12=41,6. Así pues tenemos 41 segundos hasta que las estrellas se noten movidas. Si te fijás en la imagen que acompaña al texto, el tiempo es 19 segundos, y no se aprecia ningún tipo de movimiento. Es más, la constelación de Orión está perfectamente fotografiada en la parte superior derecha.
Para tener el control total del comportamiento de las estrellas en nuestra fotografía, tenemos que saber la posición de una en concreto. La estrella Polar.
La estrella Polar
Está en el norte y forma parte de la constelación de la Osa Menor. Debido a la inclinación del eje de rotación de la Tierra, si incluimos la estrella Polar en nuestra composición, y hacemos una fotografía de unos 10 minutos como mínimo, veremos cómo tenemos la típica foto circumpolar.Es un efecto muy utilizado en la fotografía nocturna, ya que parece como si las estrellas giraran alrededor de un punto fijo (la estrella Polar). A mayor tiempo, las trazas de las estrellas serán más largas y el efecto será mucho más impactante.Recuerda que la circumpolar debe tratarse como un elemento más en la composición, y como tal, podemos ocultar el inicio, poner la estrella Polar en el centro, en un lateral? Las posibilidades son infinitas. El mejor momento para realizar este tipo de fotografías es, como os hemos dicho antes, cuando la luna no está en su fase más completa, para evitar la contaminación de su luz, y así poder obtener más trazas de estrellas.

No obstante, si no tenemos la mejor Luna para hacer una circumpolar, y queremos realizarla, hay una manera de hacerlo. Si disponemos de un intervalómetro, y de un programa llamado Startrails, podremos hacer un montaje de una circumpolar del tiempo que queramos. Componemos nuestra imagen, y configuramos nuestro intervalómetro para que realice, por ejemplo exposiciones de 1 minuto, y le indicamos que realice 40. Lo que tendremos serán 40 fotos de 1 minuto de duración. Luego con el programa, le indicamos cuáles son las 40 fotos que queremos unir, y él solito nos irá uniendo las estrellas, hasta obtener una circumpolar de 40 minutos, sin ruido, sin hot pixels? Merece la pena probarlo. Es impresionante.
Ecuador celeste
El Ecuador celeste es la línea imaginaria donde se dividen los dos hemisferios celestes. Si logramos encontrar su plano y hacemos una exposición larga, obtendremos una línea de estrellas que serán rectas, y dos grupos de estrellas que serán oblicuas y convexas a la línea recta de estrellas. Se trata de un efecto poco visto en la fotografía nocturna, y para obtenerlo, deberemos orientar nuestra cámara al este o al oeste.La Vía Láctea
Si lo que pretendemos es fotografiar la Vía Láctea deberemos subir el ISO desde los 1600 en adelante y que no haya Luna o muy poca.Otra de las cosas interesantes a tener en cuenta es que, a medida que nos separemos de la estrella Polar, las trazas de las estrellas serán más largas y se irán haciendo cada vez menos curvadas y más rectas, hasta llegar al este o al oeste (Ecuador celeste).
Para los teléfonos móviles, Google tiene una herramienta maravillosa: el Google Sky. Con este programa podremos localizar de manera fácil y muy precisa todas las constelaciones, incluida la estrella Polar. Es gratuito.
Las Nubes y el Viento
Otro elemento que podemos incluir en nuestras fotografías son las nubes. Pero no nos vale cualquier nube. Si tenemos una noche encapotada, no nos va a aportar mucho, e incluso nos puede arruinar la sesión. Pero si se trata de nubes ligeras, nubes en movimiento que alternan con claros, podemos realizar largas exposiciones y obtener unos efectos muy impactantes en nuestras imágenes.Aquí es importante también la buena composición de las nubes, ya que nos pueden ayudar a aportar desde dramatismo a la escena, por ejemplo aumentando la temperatura de color, o bien para centrar la atención en un elemento de la escena (haciendo de guía). La experiencia te dirá cuánto deberás exponer para conseguir efectos diferentes con las mismas nubes.
Para todo este tipo de cosas, me suelo apoyar mucho en una página web, eltiempo, donde podemos ver desde la previsión de lluvia (muy importante), hasta la previsión de la densidad de nubes y su dirección, basado en el viento. Este último factor (el viento) es muy importante, porque si hay viento, las ramas de los árboles nos saldrán movidas. Ten en cuenta este dato, porque puede que no quieras este efecto en tus fotos. Todo dependerá del objetivo final de nuestra escena. En la mayoría de los casos, una imagen con árboles movidos, seguramente nos dará sensación de pérdida de foco.
Contaminación Lumínica
 Y
esto sí que nos puede arruinar más de una fotografía. De día no podemos
ver si las luces residuales de un pueblo o de otro se pueden colar en
nuestra imagen. Hasta que no llega la noche, no sabremos cómo puede
influir en nuestra toma. Un dato para los que vivimos en Madrid: para
evitar la contaminación lumínica que genera la ciudad, nos tenemos que
ir a más de 100 kms de distancia. Si no, veremos cómo en el punto donde
está, se ve el resplandor de la gran ciudad. Aunque no vivas en Madrid,
lo puedes usar como referencia a la hora de alejarte del centro de la
ciudad o el pueblo en el que vivas.
Y
esto sí que nos puede arruinar más de una fotografía. De día no podemos
ver si las luces residuales de un pueblo o de otro se pueden colar en
nuestra imagen. Hasta que no llega la noche, no sabremos cómo puede
influir en nuestra toma. Un dato para los que vivimos en Madrid: para
evitar la contaminación lumínica que genera la ciudad, nos tenemos que
ir a más de 100 kms de distancia. Si no, veremos cómo en el punto donde
está, se ve el resplandor de la gran ciudad. Aunque no vivas en Madrid,
lo puedes usar como referencia a la hora de alejarte del centro de la
ciudad o el pueblo en el que vivas. Una vez que hemos realizado nuestras pruebas, y constatamos que hay contaminación, tampoco hay que rendirse. Siempre podemos tratar de amoldarnos a dicha contaminación en nuestra composición. Sí, pero ¿cómo?
La imagen que acompaña este punto, fue tomada con una central térmica a escasos 200 metros. Cuando vi la cantidad de luz que teníamos residual, decidí irme al otro lado del vagón, y encuadrar para que dos de las farolas que había, formaran parte de la fotografía y me delimitaran al vagón.
Otra cosa que podemos hacer en estos casos es aumentar la temperatura, por ejemplo, para ?camuflar? las luces de la urbe. Además, recuerda que la contaminación lumínica, también se verá reflejada en las nubes. Quizás en los días más nublados no obtengamos los mejores resultados si vemos que la contaminación rebota en ellas.
Llegados a este punto, ya tenemos todos los ingredientes para salir a fotografiar e iluminar la noche. En la siguiente entrega, veremos una planificación de sesión nocturna y explicaremos cómo se hizo una fotografía.
Artículo y fotos por Fusky (Iván).
Informático de profesión, apasionado de la fotografía nocturna. En
aprendizaje y evolución constante. Compartiendo todo lo que sé, y
aprendiendo de los que saben. Puedes ver más de lo que hago en El Blog de Fusky y mi Perfil en Flickr.
Fuente: Dzoom
 Miguel
Lucas: Seguimos con la serie dedicada a la fotografía nocturna de larga
exposición. Hoy toca dar un repaso a los tipos de luz. Os dejo con
Miguel
Lucas: Seguimos con la serie dedicada a la fotografía nocturna de larga
exposición. Hoy toca dar un repaso a los tipos de luz. Os dejo con 

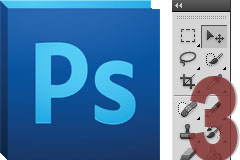
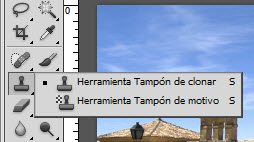 Ya hemos hablado alguna que otra vez aquí en dZoom sobre el Tampón de clonación, ¿lo recuerdas?
Ya hemos hablado alguna que otra vez aquí en dZoom sobre el Tampón de clonación, ¿lo recuerdas? 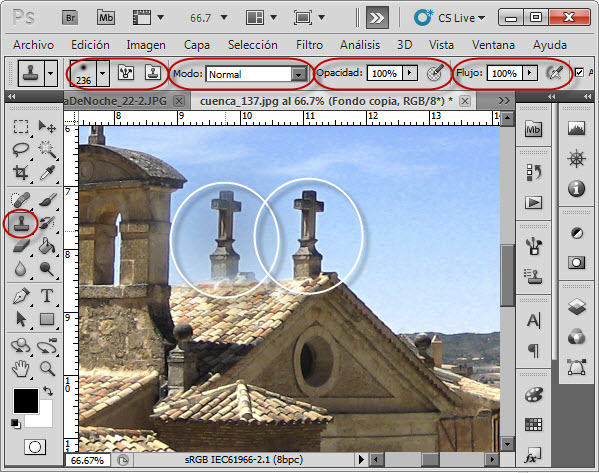 Como puedes ver, ofrece una serie de opciones para personalizar el retoque:
Como puedes ver, ofrece una serie de opciones para personalizar el retoque: 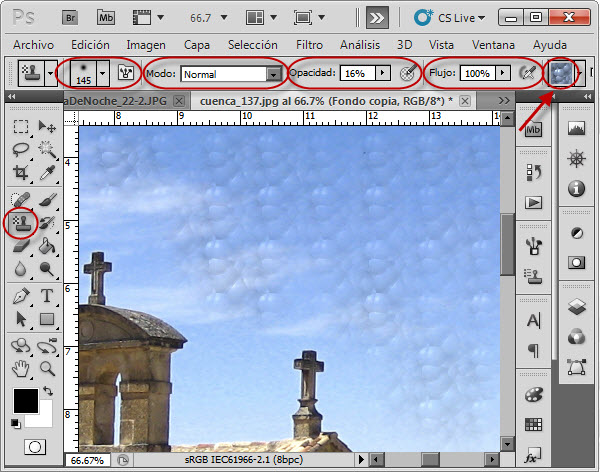 Como puedes ver en la imagen superior, esta herramienta puede ser muy apropiada para aplicar texturas a determinadas partes de tu fotografía.
Como puedes ver en la imagen superior, esta herramienta puede ser muy apropiada para aplicar texturas a determinadas partes de tu fotografía.  En 10ª posición de la Barra de herramientas encontrarás una funcionalidad que recibe el nombre de Pincel de historia.
En 10ª posición de la Barra de herramientas encontrarás una funcionalidad que recibe el nombre de Pincel de historia. 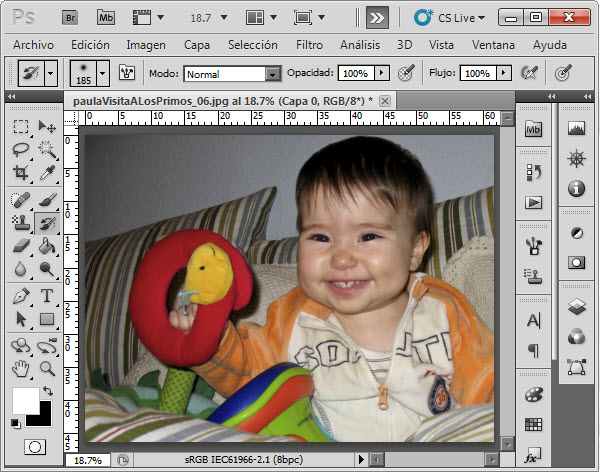 2. Dirígete a la opción Ventana > Ajustes y convierte la imagen a Blanco y Negro.
2. Dirígete a la opción Ventana > Ajustes y convierte la imagen a Blanco y Negro. 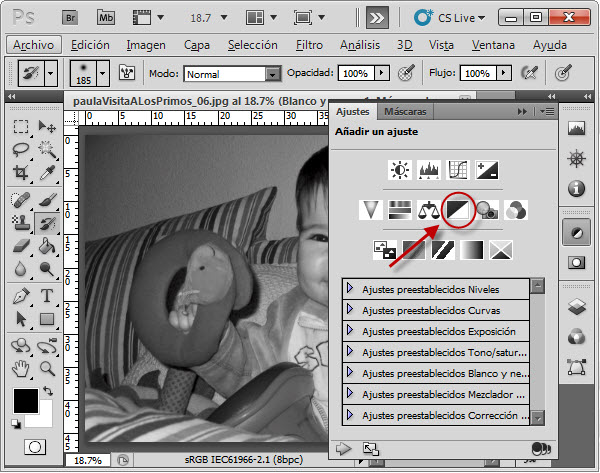 3. Dirígete a la opción Ventana > Historia y podrás ver el conjunto de ajustes que has aplicado sobre tu imagen.
3. Dirígete a la opción Ventana > Historia y podrás ver el conjunto de ajustes que has aplicado sobre tu imagen. 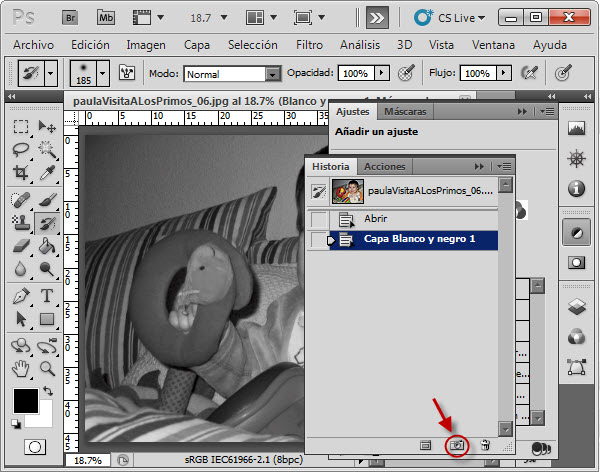 Si
a continuación tomas una instantánea, a través del icono que tiene
forma de cámara fotográfica, verás como en la parte superior aparece una nueva imagen que representa el estado actual de la fotografía.
Si
a continuación tomas una instantánea, a través del icono que tiene
forma de cámara fotográfica, verás como en la parte superior aparece una nueva imagen que representa el estado actual de la fotografía. 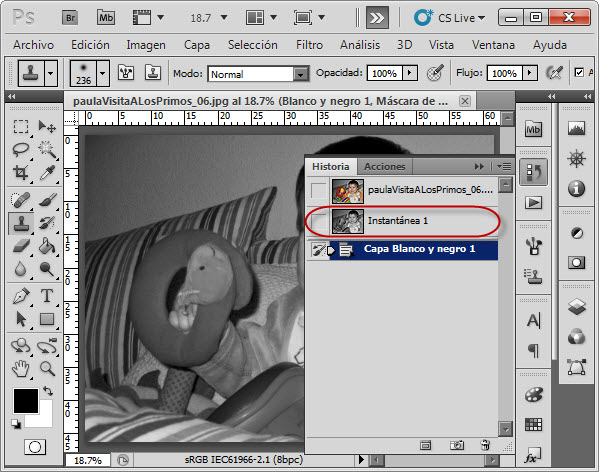 4. Lo último que debes hacer es seleccionar el Pincel de historia, pinchar en la instantánea o ajuste al que deseas volver y, a continuación, "pintar" en aquellas regiones de la imagen en las que desees volver al ajuste o instantánea seleccionado.
4. Lo último que debes hacer es seleccionar el Pincel de historia, pinchar en la instantánea o ajuste al que deseas volver y, a continuación, "pintar" en aquellas regiones de la imagen en las que desees volver al ajuste o instantánea seleccionado. 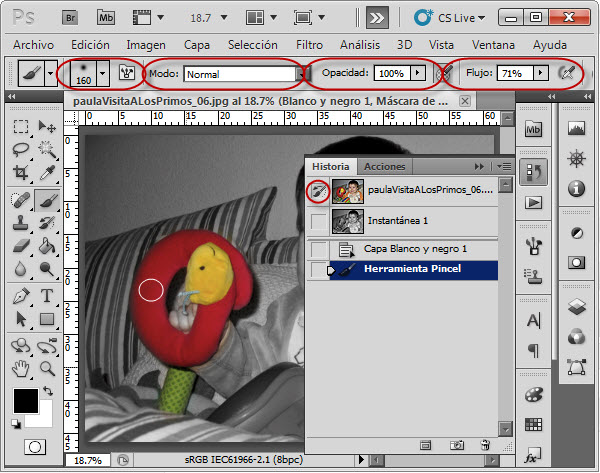 En
este caso, como deseábamos devolverle el color al juguete de la niña,
hemos seleccionado el Pincel de historia y hemos hecho clic en la
instantánea en color. Puedes ver cómo es esta instantánea la que tiene a
su izquierda el icono del Pincel de historia.
En
este caso, como deseábamos devolverle el color al juguete de la niña,
hemos seleccionado el Pincel de historia y hemos hecho clic en la
instantánea en color. Puedes ver cómo es esta instantánea la que tiene a
su izquierda el icono del Pincel de historia. 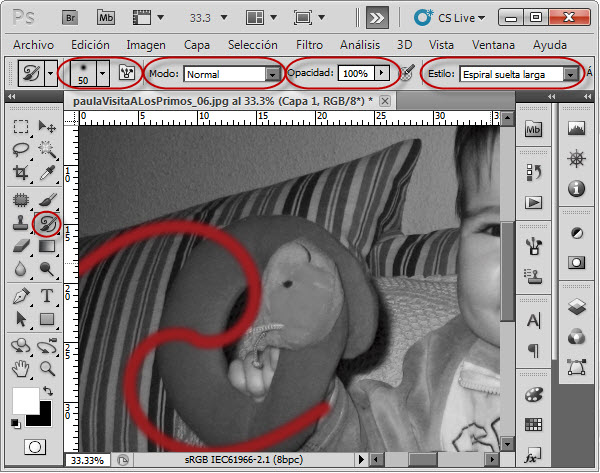 Como
ves, además de poder definir el tamaño y forma de pincel, el modo de
fusión y la opacidad, cuentas con propiedades que no aparecían en el
Pincel de historia:
Como
ves, además de poder definir el tamaño y forma de pincel, el modo de
fusión y la opacidad, cuentas con propiedades que no aparecían en el
Pincel de historia: 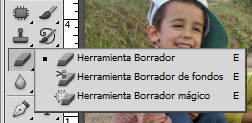 Por
supuesto, toda aplicación de dibujo y/o retoque que se precie debe
contar con una herramienta que le permita eliminar los trazos
realizados, o borrar partes de una determinada imagen.
Por
supuesto, toda aplicación de dibujo y/o retoque que se precie debe
contar con una herramienta que le permita eliminar los trazos
realizados, o borrar partes de una determinada imagen. 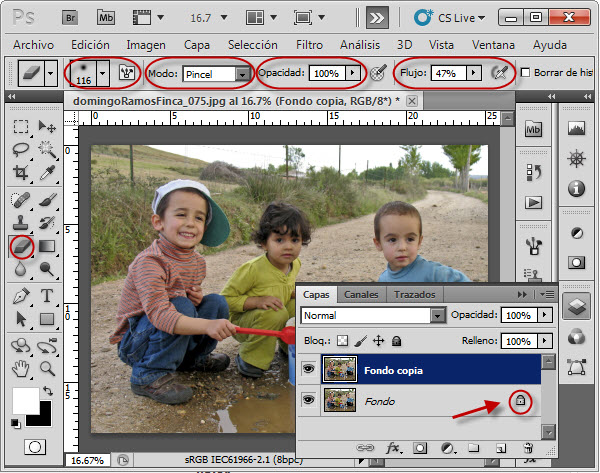 Contarás
con la posibilidad, a través de la opción "Modo", de aplicar el
borrador como si fuese un lápiz, un cuadrado o un pincel, contando cada
uno de ellos con
Contarás
con la posibilidad, a través de la opción "Modo", de aplicar el
borrador como si fuese un lápiz, un cuadrado o un pincel, contando cada
uno de ellos con 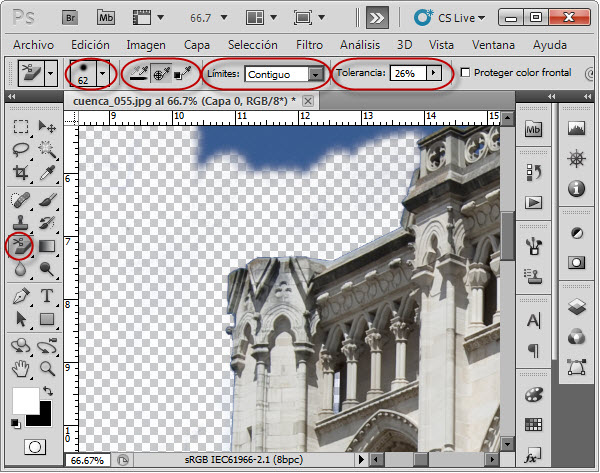 A través de las opciones de la herramienta hemos podido:
A través de las opciones de la herramienta hemos podido: 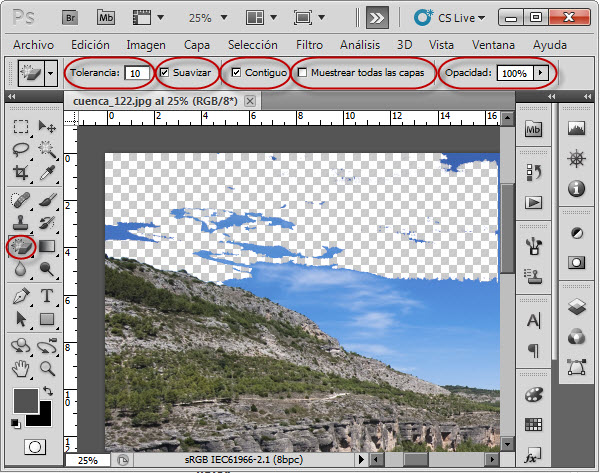 Como en todas las herramientas, podrás configurar su modo de acción a través de una serie de opciones, como son:
Como en todas las herramientas, podrás configurar su modo de acción a través de una serie de opciones, como son: 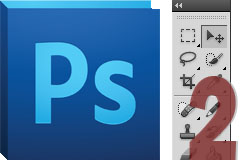 Tras ver las 6 primeras utilidades de la Barra de Herramientas en nuestro artículo inaugural de la serie sobre básicos de Photoshop, hoy tenemos por delante otro buen puñado de herramientas.Hablaremos, concretamente, del lápiz, el pincel y distintos pinceles correctores y mezcladores.¿Estás preparado? Pues abre tu Photoshop y ponte a probar todas las herramientas que te vamos a descubrir. Sin duda, es la mejor forma de que las asimiles y sepas utilizarlas la próxima vez que las necesites.
Tras ver las 6 primeras utilidades de la Barra de Herramientas en nuestro artículo inaugural de la serie sobre básicos de Photoshop, hoy tenemos por delante otro buen puñado de herramientas.Hablaremos, concretamente, del lápiz, el pincel y distintos pinceles correctores y mezcladores.¿Estás preparado? Pues abre tu Photoshop y ponte a probar todas las herramientas que te vamos a descubrir. Sin duda, es la mejor forma de que las asimiles y sepas utilizarlas la próxima vez que las necesites. Si prestas atención a la Barra de herramientas, verás que el séptimo icono es una "tirita", a través de la que podrás acceder, dejando presionado el ratón unos segundos, a 4 herramientas distintas:
Si prestas atención a la Barra de herramientas, verás que el séptimo icono es una "tirita", a través de la que podrás acceder, dejando presionado el ratón unos segundos, a 4 herramientas distintas: 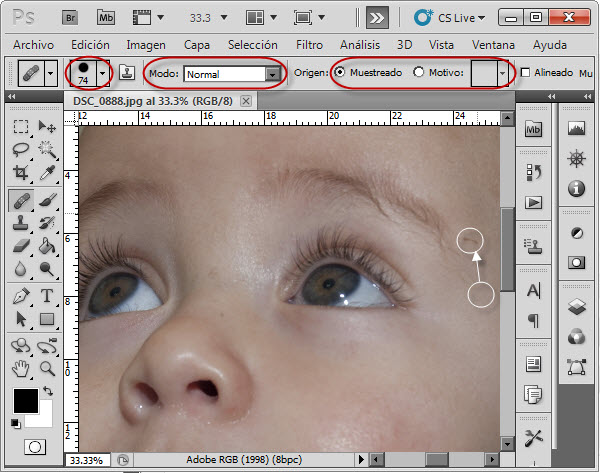 ¿Cómo funcionan? Muy sencillo, con el Pincel corrector puntual únicamente tendrás que hacer clic sobre la zona que deseas corregir y Photoshop, de forma automática, corregirá el defecto a partir de la información de los píxeles cercanos.
¿Cómo funcionan? Muy sencillo, con el Pincel corrector puntual únicamente tendrás que hacer clic sobre la zona que deseas corregir y Photoshop, de forma automática, corregirá el defecto a partir de la información de los píxeles cercanos. 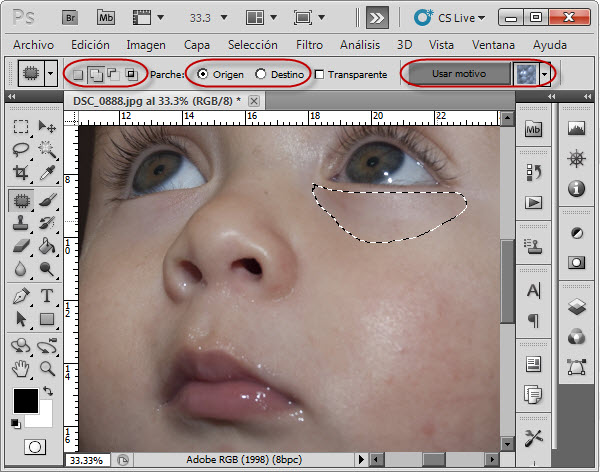 Photoshop, una vez que hayas arrastrado el parche a la zona que deseas tomar como muestra, aplicará el retoque manteniendo la textura, sombras y luces de la zona a corregir. Al igual que hacía con el pincel corrector.
Photoshop, una vez que hayas arrastrado el parche a la zona que deseas tomar como muestra, aplicará el retoque manteniendo la textura, sombras y luces de la zona a corregir. Al igual que hacía con el pincel corrector. 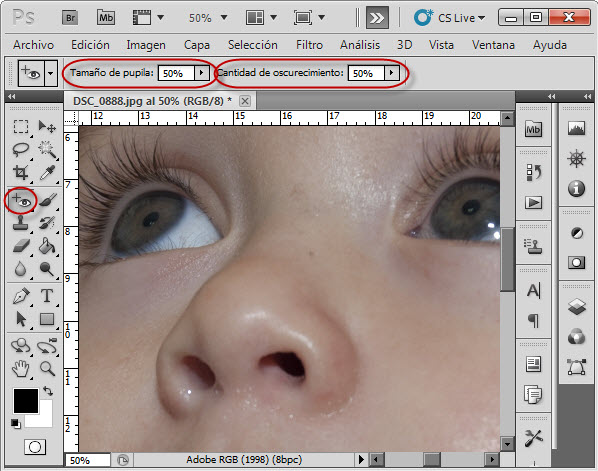 Atrás queda ya el tener que fabricarte tú esta herramienta a mano. Con esta utilidad de Photoshop es muy fácil acabar con los ojos rojos en tus fotografías.
Atrás queda ya el tener que fabricarte tú esta herramienta a mano. Con esta utilidad de Photoshop es muy fácil acabar con los ojos rojos en tus fotografías.  No sólo en Photoshop, sino en cualquier programa de dibujo o retoque fotográfico, una de las primeras herramientas que se comienzan a manejar son el lápiz y el pincel.
No sólo en Photoshop, sino en cualquier programa de dibujo o retoque fotográfico, una de las primeras herramientas que se comienzan a manejar son el lápiz y el pincel. 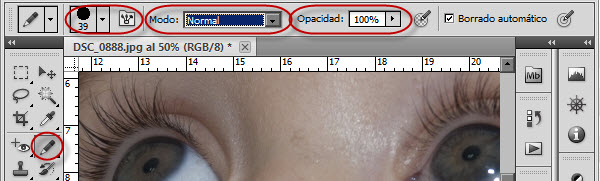 Podrás variar el puntero y tamaño del lápiz (haciendo clic en el botón derecho del ratón también podrás acceder a esta opción), el modo de fusión de lo dibujado con la capa sobre la que pintas y, finalmente, la opacidad de los trazos que realices.
Podrás variar el puntero y tamaño del lápiz (haciendo clic en el botón derecho del ratón también podrás acceder a esta opción), el modo de fusión de lo dibujado con la capa sobre la que pintas y, finalmente, la opacidad de los trazos que realices. 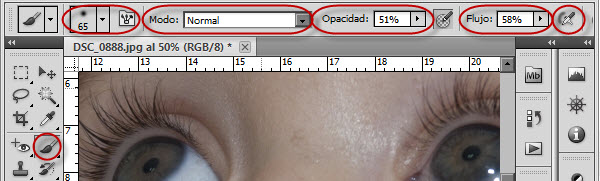 Básicamente podemos hablar de dos diferencias: la primera, la dureza que en el caso del pincel puede variar, no así en el caso del lápiz, que siempre será del 100%.
Básicamente podemos hablar de dos diferencias: la primera, la dureza que en el caso del pincel puede variar, no así en el caso del lápiz, que siempre será del 100%. 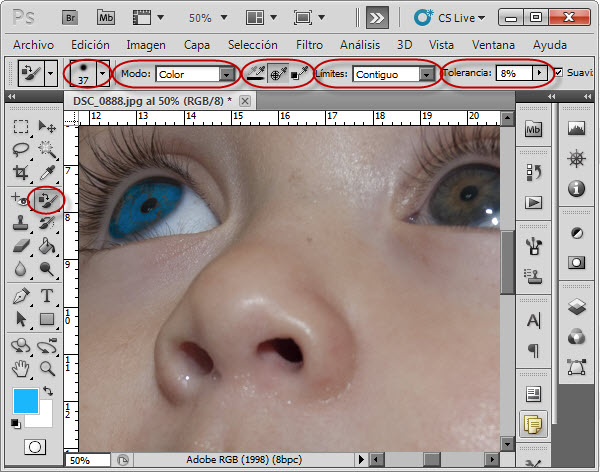 Las opciones que ofrece esta herramienta son, como puedes ver:
Las opciones que ofrece esta herramienta son, como puedes ver: 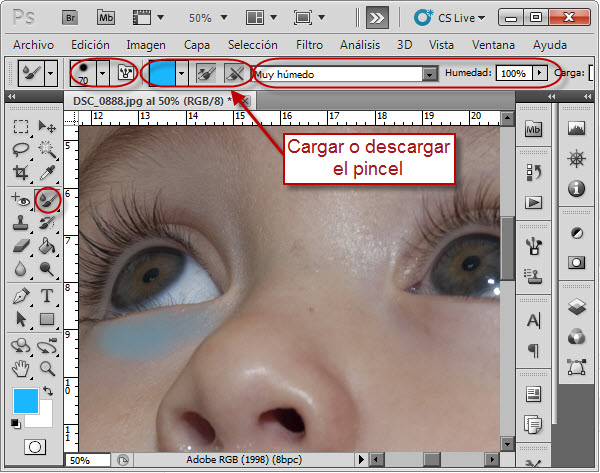 El resultado que obtienes es una mezcla del color de la capa con el color del pincel,
que, como sucede en la pintura con acuarela, dependerá del grado de
agua que llevaba el pincel y de la carga de pintura del mismo.
El resultado que obtienes es una mezcla del color de la capa con el color del pincel,
que, como sucede en la pintura con acuarela, dependerá del grado de
agua que llevaba el pincel y de la carga de pintura del mismo. 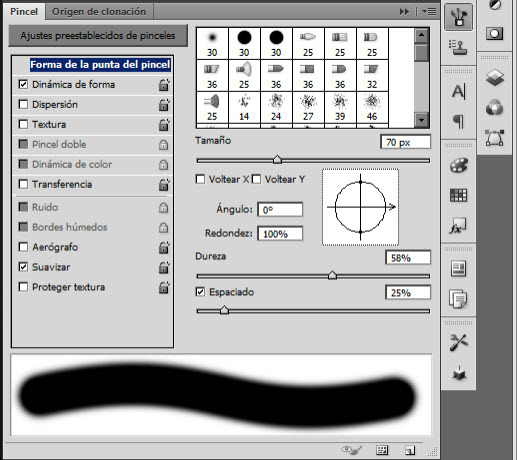 En
segundo, y como alternativa a la elección del color a través del
selector de colores que hay integrado en la Barra de herramientas, la
opción Ventana > Color, accesible también presionando F6.
En
segundo, y como alternativa a la elección del color a través del
selector de colores que hay integrado en la Barra de herramientas, la
opción Ventana > Color, accesible también presionando F6. 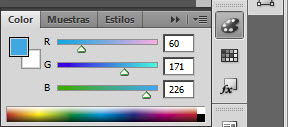 Con estas dos opciones de personalización, no podrás quejarte de que no consigues el pincel que deseas.
Con estas dos opciones de personalización, no podrás quejarte de que no consigues el pincel que deseas. 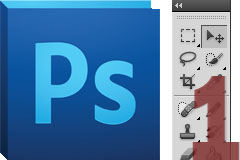
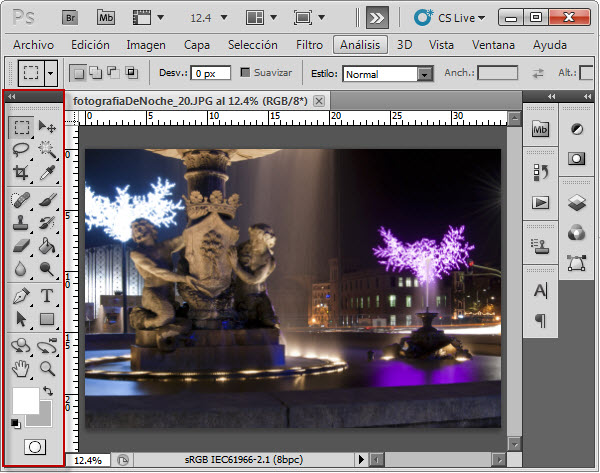 Salvo que hayas modificado el aspecto que ofrece por defecto Photoshop, debería salirte en la parte izquierda de la interfaz.
Salvo que hayas modificado el aspecto que ofrece por defecto Photoshop, debería salirte en la parte izquierda de la interfaz. 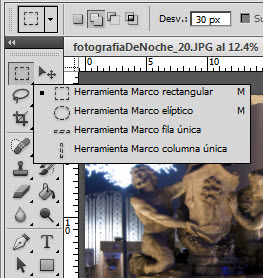 El
icono que se muestra en la parte superior izquierda de la barra te
permite acceder a la herramienta de selección. También podrás
seleccionarlo con la tecla M.
El
icono que se muestra en la parte superior izquierda de la barra te
permite acceder a la herramienta de selección. También podrás
seleccionarlo con la tecla M. 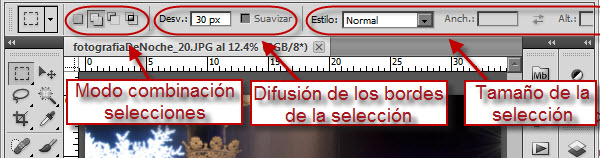 También, dependiendo de lo que estés seleccionando, es útil saber que puedes difuminar los bordes de la selección a través de la propiedad "Desvanecer", indicando el número de píxeles a difuminar.
También, dependiendo de lo que estés seleccionando, es útil saber que puedes difuminar los bordes de la selección a través de la propiedad "Desvanecer", indicando el número de píxeles a difuminar.  A
la derecha de la herramienta "Marco de selección" se encuentra un icono
con una flecha y una cruz que te permitirá desplazar una capa o el
contenido de una selección.
A
la derecha de la herramienta "Marco de selección" se encuentra un icono
con una flecha y una cruz que te permitirá desplazar una capa o el
contenido de una selección.  Para
aquellas situaciones en las que necesites realizar selecciones de
formas distintas a rectángulos y elipses, Photoshop te ofrece tres
modalidades de una herramienta conocida como Lazo.
Para
aquellas situaciones en las que necesites realizar selecciones de
formas distintas a rectángulos y elipses, Photoshop te ofrece tres
modalidades de una herramienta conocida como Lazo. 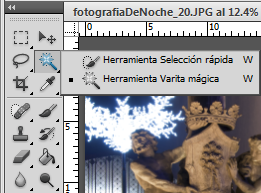 Si con las herramientas que hemos descrito hasta ahora no es suficiente para lograr la selección que deseas, tranquilo, Photoshop tiene aún una bala en la recámara.
Si con las herramientas que hemos descrito hasta ahora no es suficiente para lograr la selección que deseas, tranquilo, Photoshop tiene aún una bala en la recámara. 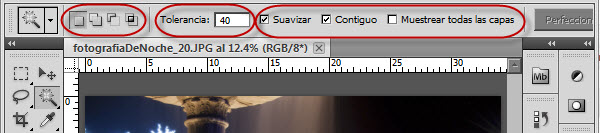 Como se puede apreciar en la captura anterior, al seleccionar esta herramienta existen las siguientes opciones:
Como se puede apreciar en la captura anterior, al seleccionar esta herramienta existen las siguientes opciones:  En el caso de esta herramienta, las opciones disponibles son:
En el caso de esta herramienta, las opciones disponibles son:  La siguiente herramienta te permitirá realizar recortes sobre tu fotografía. Puedes acceder a ella a través de la tecla C o a través del icono que te muestro en la imagen derecha.
La siguiente herramienta te permitirá realizar recortes sobre tu fotografía. Puedes acceder a ella a través de la tecla C o a través del icono que te muestro en la imagen derecha. 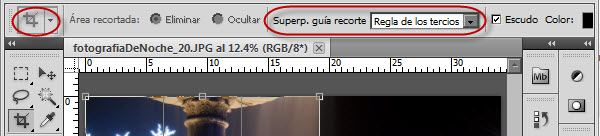 Una vez que tengas la selección que deseas recortar, presiona la tecla Intro para confirmar o dale a Escape si no deseas aplicar el recorte sobre tu imagen.
Una vez que tengas la selección que deseas recortar, presiona la tecla Intro para confirmar o dale a Escape si no deseas aplicar el recorte sobre tu imagen. 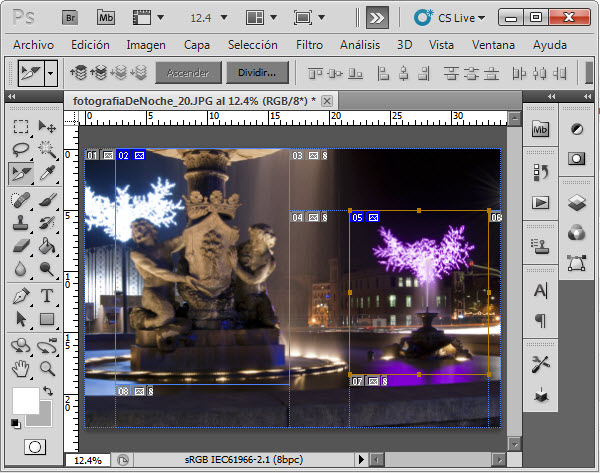 Se trata de herramientas más destinadas a maquetación y rotulación con Photoshop, que a trabajos de retoque fotográfico propiamente dicho.
Se trata de herramientas más destinadas a maquetación y rotulación con Photoshop, que a trabajos de retoque fotográfico propiamente dicho. 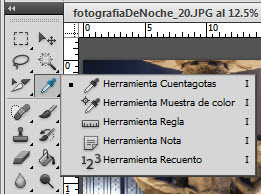 La última herramienta que quiero mostrarte en el artículo de hoy es el cuentagotas (I).
La última herramienta que quiero mostrarte en el artículo de hoy es el cuentagotas (I). 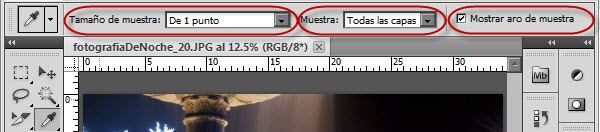 La herramienta Muestra de color, por su parte, permite recoger hasta un máximo de 4 muestras, cuyos datos podrás ver en la paleta Información.
La herramienta Muestra de color, por su parte, permite recoger hasta un máximo de 4 muestras, cuyos datos podrás ver en la paleta Información. 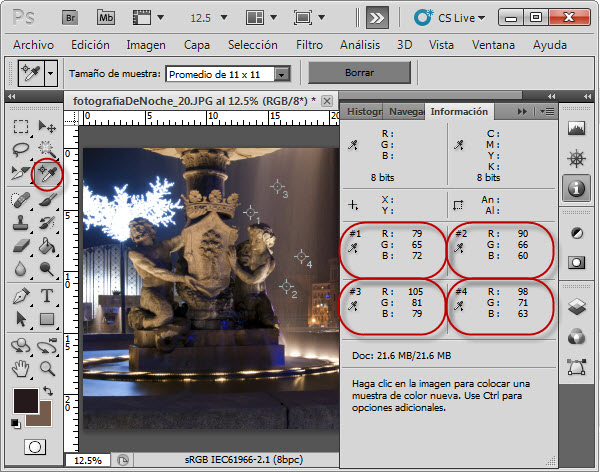 Manteniendo
presionado el ratón sobre dicho icono, o presionando varias veces la
tecla I, podrás acceder a otra herramienta que puede resultarte
interesante. Se trata de la Regla.
Manteniendo
presionado el ratón sobre dicho icono, o presionando varias veces la
tecla I, podrás acceder a otra herramienta que puede resultarte
interesante. Se trata de la Regla. 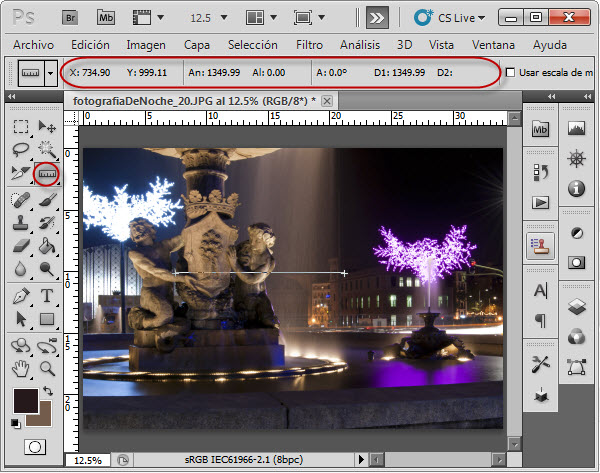 Las otras dos herramientas que te ofrece en esta ubicación la Barra de Herramientas son las herramientas Nota y Recuento, cuya aplicación en retoque fotográfico no es muy habitual, por lo que me permitiré obviarlas.
Las otras dos herramientas que te ofrece en esta ubicación la Barra de Herramientas son las herramientas Nota y Recuento, cuya aplicación en retoque fotográfico no es muy habitual, por lo que me permitiré obviarlas.