Recapitulando...
Efectivamente, ya llevamos algunos artículos hablando sobre el tema. Concretamente, 3. A través de los que hemos cubierto un total de 31 herramientas. Y aún queda...A modo de resumen, aquí te dejo las herramientas que hemos cubierto en los distintos artículos:
- La Barra de Herramientas (I): marcos de selección, otras herramientas de selección, recortar, selector, cuentagotas, regla...
- La Barra de Herramientas (II): pinceles correctores y parche, pincel, lápiz, pincel mezclador...
- La Barra de Herramientas (III): tampón de clonación, pinceles de historia, borrador, borrador mágico, borrador de fondos...
#12 Herramienta Degradado y Bote de pintura (G)
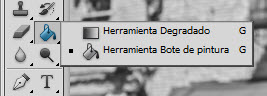 Probablemente dos de las herramientas que antes empieza uno a manejar en programas de dibujo son estas herramientas: degradado y bote de pintura.
Probablemente dos de las herramientas que antes empieza uno a manejar en programas de dibujo son estas herramientas: degradado y bote de pintura. Seguro que las has utilizado, ¿no?, ¿seguro? Veamos cómo funciona cada una de ellas y verás como, en más de una ocasión, has empleado estas herramientas o similares.
Partiremos de una imagen en la que hemos seleccionado el fondo previamente con la herramienta de selección rápida.
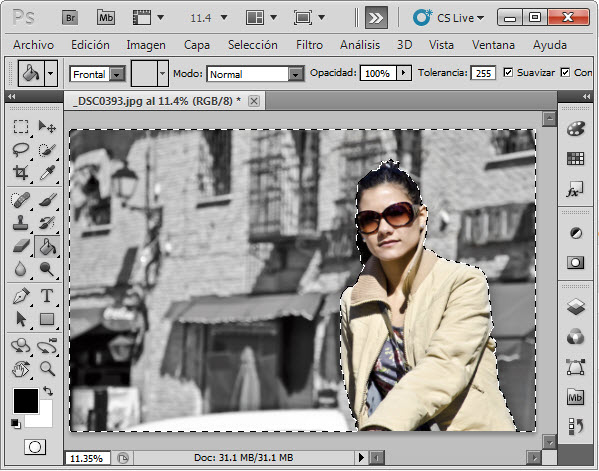 Si tras realizar esta selección aplicamos el bote de pintura sobre el área seleccionada, podríamos lograr un resultado como el que te muestro a continuación.
Si tras realizar esta selección aplicamos el bote de pintura sobre el área seleccionada, podríamos lograr un resultado como el que te muestro a continuación. 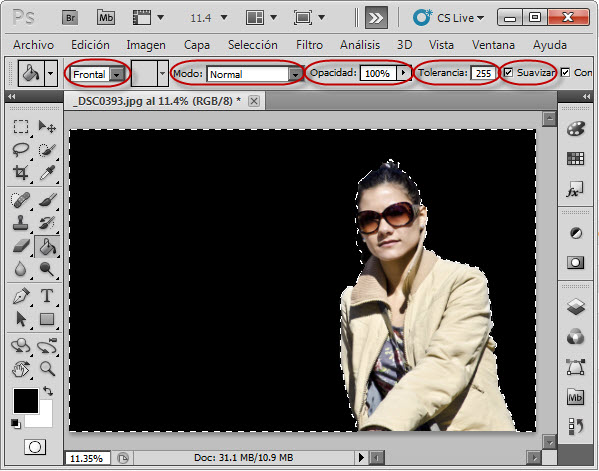 Como puedes ver, cuando haces uso de esta herramienta, existen algunas propiedades que determinarán la forma en que se aplica:
Como puedes ver, cuando haces uso de esta herramienta, existen algunas propiedades que determinarán la forma en que se aplica: - El Color (Frontal) o trama (Motivo) con que se rellenará la selección.
- El Modo de fusión con que se aplicará el bote sobre la capa actual.
- La Opacidad o intensidad de la aplicación de la herramienta.
- La Tolerancia (0 - 255). Esta herramienta actúa sobre todos aquellos píxeles de una determinada selección que son semejantes a aquel sobre el que se aplica. La tolerancia es el grado de semejanza admitido. El valor 0 indicará que se aplique sólo a píxeles del mismo color, mientras que el 255 hará que se aplique a todos los píxeles sin importar el color.
- Suavizar los bordes que se generarán al aplicar la herramienta.
- La opción Contiguo hará que sólo se aplique la herramienta a píxeles adyacentes.
- A la hora de determinar el color de los píxeles sobre los que se actúa, se podrá indicar que sólo se tengan en cuenta la capa sobre la que se está aplicando el retoque, o bien sobre el conjunto de capas a través de la opción "Todas las capas".
Échale un vistazo a la siguiente imagen para que veas lo que puedes conseguir con esta herramienta.
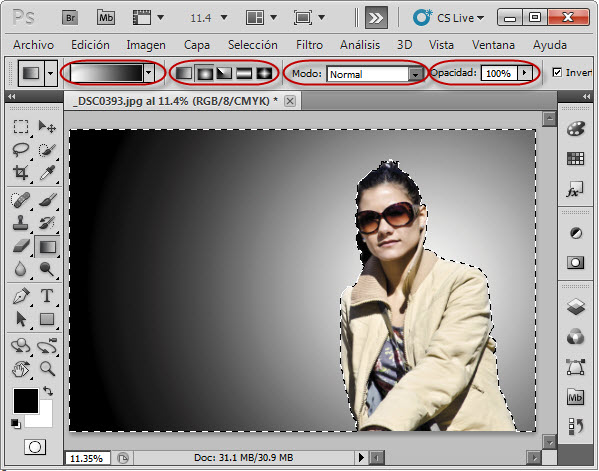 Entre sus opciones podrás:
Entre sus opciones podrás: - Seleccionar los colores del degradado. Por defecto, el frontal y el de fondo (en la imagen: Negro y Blanco), aunque también podrás utilizar degradados definidos a través del desplegable de las opciones.
- Elegir entre el tipo de degradado: circular, lineal, progresivo...
- El Modo de fusión con que aplicar la herramienta sobre la capa actual.
- El nivel de Opacidad o intensidad del efecto.
- Y otros parámetros sobre cómo conseguir el degradado tales como: Invertir, Tramado y Transparencia.
Pero sí serán fundamentales para aplicarlas sobre máscaras de capa que definan sobre qué regiones aplicar un determinado ajuste. Un uso mucho más realista de la herramienta, ¿verdad?
Pues ya sabes, recuerda bien estas herramientas, porque en conjunción con las máscaras de capa serán ampliamente utilizadas en muchos de tus retoques.
#13 Herramientas Enfoque, Desenfoque y Dedo
 Las siguientes herramientas que Photoshop te ofrece te permitirán variar el grado de enfoque de las zonas sobre la que apliques cada una de las herramientas.
Las siguientes herramientas que Photoshop te ofrece te permitirán variar el grado de enfoque de las zonas sobre la que apliques cada una de las herramientas. Como hicimos en el ejemplo anterior, partamos de una imagen y veamos cómo aplicar cada una de estas herramientas.
La imagen que te dejo a continuación tiene un claro problema de enfoque a nivel generalizado. Pero éste se hace patente de forma especial en la zona de los ojos.
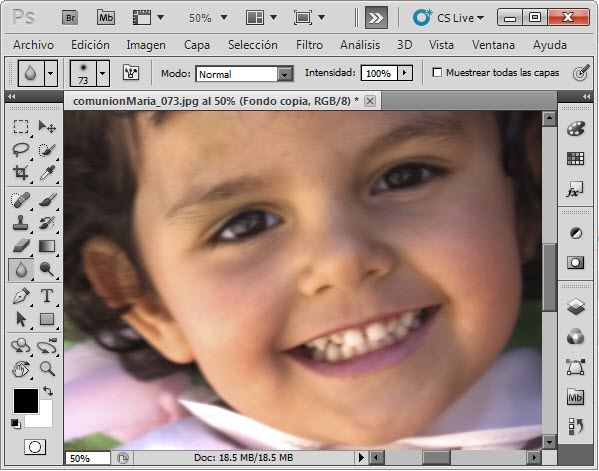 Pues bien, a través de la herramienta Enfocar (la del "triangulito") podríamos conseguir, algo como lo siguiente.
Pues bien, a través de la herramienta Enfocar (la del "triangulito") podríamos conseguir, algo como lo siguiente.  Donde, como ves, se ha mejorado el nivel de enfoque de los ojos.
Lo sé, el resto del rostro también agradecería un mayor nivel de
enfoque. Pero no te quedes ahí. ¿Has observado la clara mejoría entre el
antes y el después del uso de la herramienta?
Donde, como ves, se ha mejorado el nivel de enfoque de los ojos.
Lo sé, el resto del rostro también agradecería un mayor nivel de
enfoque. Pero no te quedes ahí. ¿Has observado la clara mejoría entre el
antes y el después del uso de la herramienta? En cuanto a los parámetros que posibilitan controlar el funcionamiento, tanto de esta herramienta como de su antagónica (la de desenfoque, la "gotita"), son los siguientes:
- Tamaño y tipo de pincel con el que se aplicará el enfoque o desenfoque.
- Modo de fusión del efecto.
- Intensidad del ajuste, en este caso del enfoque o desenfoque.
- La posibilidad de Muestrear todas las capas a la hora de aplicar el enfoque/desenfoque o no. En realidad el enfoque no es más que una ampliación del contraste y para ello deben evaluarse los colores de los píxeles donde se aplica. Con esta opción no sólo se considera el color de cada píxel en la capa sobre la que se aplica la herramienta, sino el color de dicho píxel como composición de todas las capas.
Pero, ¿qué hay de la herramienta Dedo? El nombre no es muy descriptivo, ¿no?
Pues bien, esa herramienta te permitirá "deformar" una imagen y arrastrar un conjunto de píxeles a lo largo de la fotografía.
Mira lo que he conseguido haciendo uso de ella.
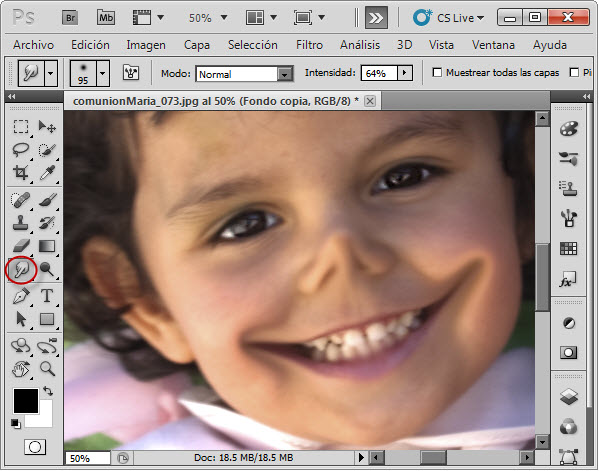 En
mi opinión, al margen de para "jugar" un poco con tus imágenes,
francamente no le veo ningún tipo de aplicación seria a esta
herramienta.
En
mi opinión, al margen de para "jugar" un poco con tus imágenes,
francamente no le veo ningún tipo de aplicación seria a esta
herramienta. Para terminar con este grupo de herramienta, déjame que te diga que, salvo para casos muy puntuales, no recomiendo su uso.
Es preferible controlar el grado de enfoque de una fotografía mediante máscaras de capa (para definir las zonas sobre las que aplicar) y filtros de enfoque o desenfoque, según corresponda.
Así será más fácil controlar el nivel de aplicación y podrás hacer y deshacer de modo más sencillo. ¿O acaso no recuerdas cómo mejorábamos, por ejemplo, las distintas zonas de un rostro mediante la aplicación de distintas máscaras de capa en función de la zona a tratar?
#14 Herramientas Sobreexponer, Subexponer y Esponja
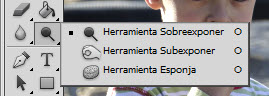 Si
las herramientas anteriores nos permitían trabajar sobre el grado de
enfoque de la zona de la imagen sobre la que las aplicásemos, Sobreexponer y Subexponer, como su nombre indican, nos permiten variar la exposición de la imagen.
Si
las herramientas anteriores nos permitían trabajar sobre el grado de
enfoque de la zona de la imagen sobre la que las aplicásemos, Sobreexponer y Subexponer, como su nombre indican, nos permiten variar la exposición de la imagen. Su modo de empleo es muy sencillo. Veamos un ejemplo. En la imagen siguiente se aprecia un claro defecto de exposición. La imagen general está subexpuesta, pero esta subexposición es especialemente acusada en el niño.
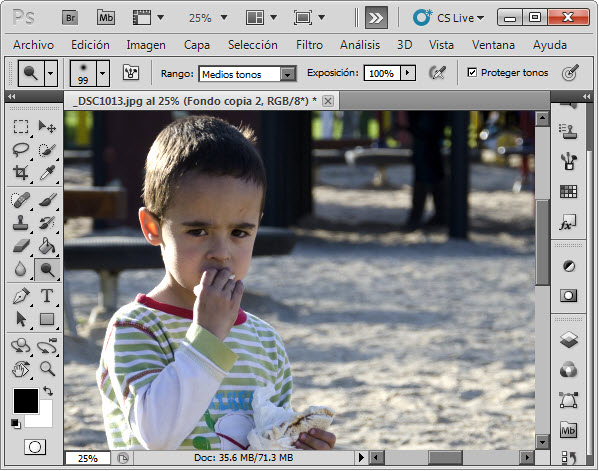 Haciendo uso de la herramienta Sobreexponer (O), podremos recuperar la imagen. Para ello la aplicaremos sobre el niño definiendo las características que te indicaré a continuación y cuyo resultado puedes ver en la siguiente imagen.
Haciendo uso de la herramienta Sobreexponer (O), podremos recuperar la imagen. Para ello la aplicaremos sobre el niño definiendo las características que te indicaré a continuación y cuyo resultado puedes ver en la siguiente imagen. 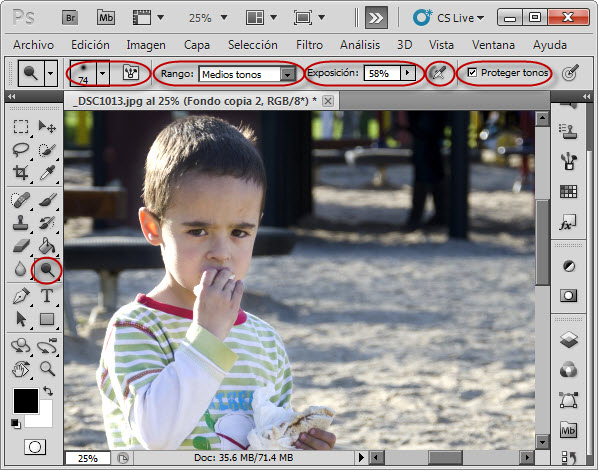 Como
puedes ver por las zonas seleccionadas en la anterior captura, existen
una serie de propiedades que podrás variar en función del resultado
final que desees obtener:
Como
puedes ver por las zonas seleccionadas en la anterior captura, existen
una serie de propiedades que podrás variar en función del resultado
final que desees obtener: - El tipo y tamaño de pincel.
- Los píxeles que vas a sobreexponer: Sombras, Medios tonos o Iluminaciones.
- El nivel de incremento de la Exposición que deseas aplicar.
- El modo aerógrafo, para que, en caso de mantener presionado el ratón, el efecto de sobreexposición se vaya aplicando progresivamente.
- La opción de proteger los tonos.
¿Y qué hay de la Esponja (O)? Lógicamente, esta herramienta ya no actúa sobre la exposición de la imagen (eso está cubierto plenamente por Sobreexponer y Subexponer).
La Esponja es una herramienta que te permitirá variar el nivel de saturación de aquellas zonas sobre las que la apliques.
Veamos un ejemplo, en el que, a través de esta herramienta, he desaturado el fondo de la imagen y la piel del niño, de modo que lo único que tiene color es la camiseta.
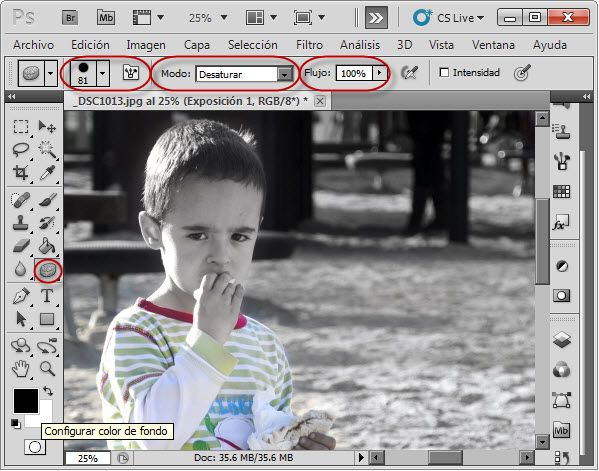 Con
esta herramienta también podrás seleccionar una serie de propiedades a
la hora de aplicarla y, de este modo, definir su comportamiento. Éstas
son:
Con
esta herramienta también podrás seleccionar una serie de propiedades a
la hora de aplicarla y, de este modo, definir su comportamiento. Éstas
son: - Tamaño y tipo de pincel a emplear.
- Modo: Desaturar o Saturar.
- Flujo o intensidad de la aplicación del efecto en cada pasada sobre la zona.
De lo contrario, es preferible aplicar una capa de ajuste, en este caso de Exposición o de Tono/Saturación, y, a través de una máscara de capa, definir la zona sobre la que aplicar este ajuste.
No obstante, creo que siempre viene bien conocer este tipo de herramientas por si, puntualmente, necesitas hacer uso de ellas.
Aún No Hemos Terminado...
Si te las prometías felices al inicio de este artículo, pensando que tras él ya podríamos decir adiós a la serie sobre la Barra de Herramientas, me temo que aún es demasiado pronto.Tras las 8 nuevas herramientas que hemos visto hoy, aún queda mucho por descubrir. Me atrevería a decir que aún nos quedan, al menos, dos artículos más al respecto.
Como se suele decir, tiempo al tiempo. Practica con las herramientas que hemos cubierto hoy y en los artículos precedentes, y, cuando menos lo esperes, te hablaremos sobre nuevas herramientas como la pluma, herramientas de texto, herramientas geométricas...
Pero, eso será, en el próximo episodio. ¡Nos vemos!
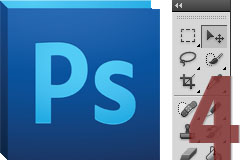 No, aún no hemos acabado con todas las numerosísimas funcionalidades que Photoshop ofrece a través de su Barra de Herramientas.
No, aún no hemos acabado con todas las numerosísimas funcionalidades que Photoshop ofrece a través de su Barra de Herramientas.
No hay comentarios:
Publicar un comentario