No obstante, la forma de aplicarlo en tomas con exceso de exposición sería análoga.
Lo Que Buscamos Conseguir
Hemos disparado y, salvo por una exposición errónea de la imagen, estamos muy satisfechos con el acabado. Es la ocasión idónea para "arreglar" la exposición de la imagen en Photoshop. ¿No sabes a qué me refiero? Échale un vistazo a la siguiente imagen.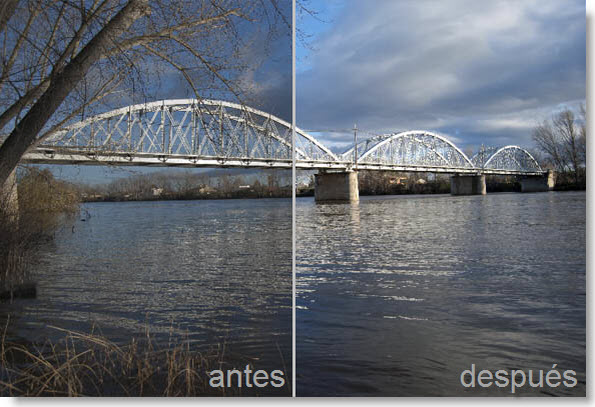 Ya te habíamos contado en anteriores artículos que para arreglar esto en Photoshop existían tres posibilidades: a través del ajuste Brillo / Contraste, mediante la herramienta Curvas y, por último, haciendo uso de la herramienta Niveles.
Ya te habíamos contado en anteriores artículos que para arreglar esto en Photoshop existían tres posibilidades: a través del ajuste Brillo / Contraste, mediante la herramienta Curvas y, por último, haciendo uso de la herramienta Niveles. Pues bien, en el artículo de hoy voy a mostrarte cómo utilizar la herramienta Niveles, pero no aplicándola directamente sobre la imagen, sino a través de una capa de ajuste. Luego veremos las ventajas que aporta esto.
¡Manos a la Obra!: Sigue Estos Pasos
¿Ya tienes localizada esa foto a la que deseas modificar su exposición para que cuente con mayor fuerza y contraste? Pues ábrela con Photoshop y prepárate para seguir los siguientes pasos.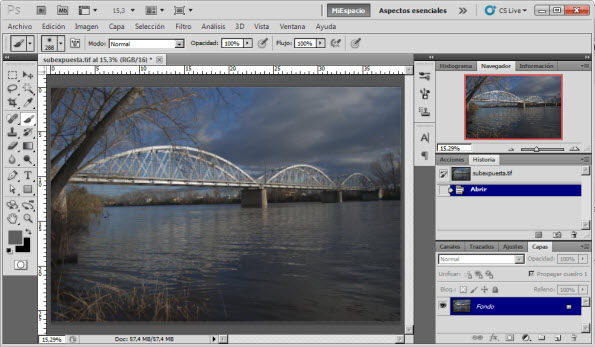 1. Haz clic en Capa > Nueva capa de ajuste > Niveles...
y llama a esta nueva capa "Corrigiendo Exposición". Una vez hecho esto,
verás como se te muestra una nueva ventana o bien una nueva solapa con
el nombre Ajustes.
1. Haz clic en Capa > Nueva capa de ajuste > Niveles...
y llama a esta nueva capa "Corrigiendo Exposición". Una vez hecho esto,
verás como se te muestra una nueva ventana o bien una nueva solapa con
el nombre Ajustes. 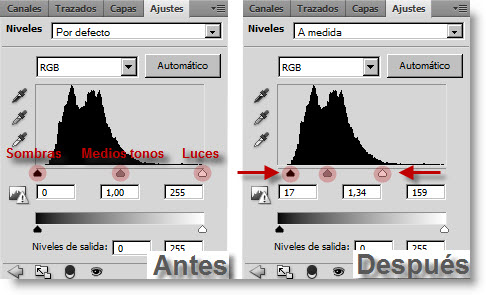 En esta solapa podrás ver como gran parte del histograma está desaprovechado. Puedes ver cómo las luces apenas tienen información (está subexpuesta).
En esta solapa podrás ver como gran parte del histograma está desaprovechado. Puedes ver cómo las luces apenas tienen información (está subexpuesta). De manera que desplazaremos los deslizadores para aprovechar toda la gama del histograma (tanto luces como sombras).
¿Qué significa esto? Muy sencillo, le estamos diciendo a Photoshop que todos aquellos puntos que se encuentren del deslizador de "Luces" hacia la derecha los considere blancos y que todos los que se encuentren desde el deslizador de las "Sombras" hacia la izquierda los considere negros.
Por tanto, perdemos información en ese sentido, pero ganamos una mayor variedad para la mayoría de píxeles que forman parte de la imagen, los que aparecen reflejados en la "montaña" del histograma.
Hecho esto, podrás mover también el deslizador de "Medios Tonos" en función de si quieres dar mayor peso a las luces o a las sombras en tu imagen.
2. El punto adecuado hasta el que debes desplazar los deslizadores de "Luces" y "Sombras" no es fácil de encontrar. Debes probar y quedarte con el que más te guste.
Para esto puede ser muy útil que presiones la tecla "Alt" mientras mueves el deslizador. De este modo, Photoshop te avisará de los puntos que estás quemando cuando desplaces el deslizador de las "Luces" o aquellos que estás convirtiendo en negros puros cuando trabajes con el deslizador de las "Sombras".
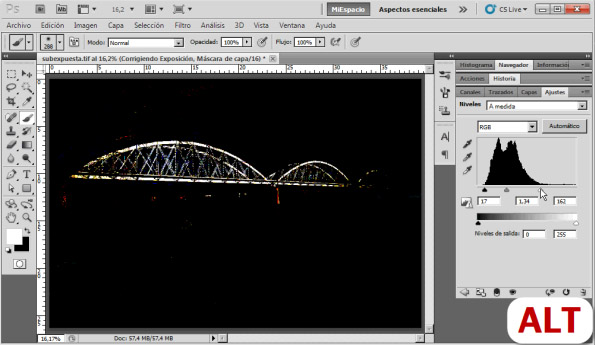 Como
puedes ver, en este caso estaba desplazando el deslizador de las
"Luces" y al presionar simultáneamente la tecla "Alt", Photoshop me
estaba avisando de que estaba quemando zonas de los arcos del puente.
Como
puedes ver, en este caso estaba desplazando el deslizador de las
"Luces" y al presionar simultáneamente la tecla "Alt", Photoshop me
estaba avisando de que estaba quemando zonas de los arcos del puente. Sin embargo, el que quemes alguna zona o oscurezcas demasiado otra no quiere decir que no debas mover hasta allí el deslizador. Puede que te interese perder información en algunas luces con el fin de disponer de una mayor gama de luces en otra zona.
3. Una vez que estás satisfecho con los ajustes, es recomendable que observes determinadas zonas al 100% (Ctrl + 1).
Aquí te dejo un ejemplo del resultado que yo he conseguido.
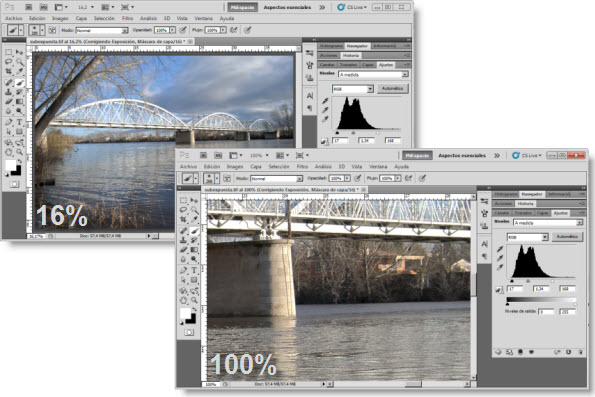 Es
muy importante que observes el resultado al 100%, ya que sólo en esta
vista observarás si has conseguido el resultado que realmente buscabas
o, sin embargo, has perdido demasiada información en "Luces" o
"Sombras".
Es
muy importante que observes el resultado al 100%, ya que sólo en esta
vista observarás si has conseguido el resultado que realmente buscabas
o, sin embargo, has perdido demasiada información en "Luces" o
"Sombras". Las Ventajas De Haber Usado Una Capa de Ajuste
Probablemente ya conocías esta herramienta, de hecho es una de las herramientas básicas de Photoshop. Pero déjame que llame tu atención sobre el hecho de haber accedido a ella a través de una Capa de Ajuste (Capa > Nueva capa de ajuste > Niveles...) y no a través de la modificación sobre la propia imagen, mediante Imagen > Ajustes (Ctrl + L).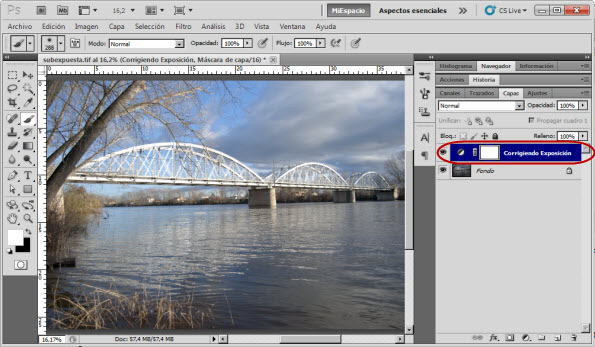 Si prestas atención a la ventana de Capas de la imagen que acabas de retocar, observarás que hay una segunda capa, que inicialmente llamamos "Corrigiendo Exposición" y que ha sido la que te ha permitido variar la exposición de tu imagen.
Si prestas atención a la ventana de Capas de la imagen que acabas de retocar, observarás que hay una segunda capa, que inicialmente llamamos "Corrigiendo Exposición" y que ha sido la que te ha permitido variar la exposición de tu imagen. Las ventajas que ofrece el haber retocado así la imagen son dos:
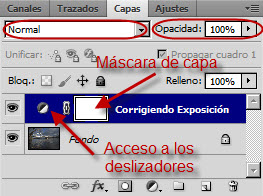 1. Al encontrarse el retoque dentro de una capa, podrás variar la opacidad (para incrementar o decrementar su efecto), variar el modo de fusión (por ejemplo, el modo "Multiplicar" acrecentará el contraste de la imagen), hasta incluso ocultar la capa si lo deseas.
1. Al encontrarse el retoque dentro de una capa, podrás variar la opacidad (para incrementar o decrementar su efecto), variar el modo de fusión (por ejemplo, el modo "Multiplicar" acrecentará el contraste de la imagen), hasta incluso ocultar la capa si lo deseas. 2. Podrás aplicarlo exclusivamente a una determinada región de la imagen, para ello sólo tienes que emplear la máscara de capa que acompaña al ajuste.
La capa de ajuste aplica inicialmente a toda la imagen, pero en todas aquellas zonas que pintes de negro en la máscara les dejará de aplicar el ajuste.
Además, a diferencia de si lo hubieses hecho directamente sobre la imagen, el haber utilizado una capa de ajuste te permitirá acceder de nuevo a los deslizadores y variarlos a través del círculo blanco y negro que se encuentra a la izquierda de la capa.
¡Pruébalo Y Cuéntanos!
¿Aún no has probado este método para ajustar la exposición de tus fotografías?, ¿no?, ¿utilizas algún otro?Quizás utilices otros programas para variar la exposición de tus imágenes y recurras sólo a Photoshop para "tareas más complicadas".
Sea cual sea tu caso, por favor, cuéntanos. Quizás a más de uno nos aconsejes métodos o programas en los que no habíamos pensado hasta ahora.
Fuentes Dzoom

No hay comentarios:
Publicar un comentario