Por Javier Lucas
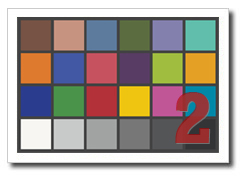
Como ya te introduje en la primera parte sobre los conceptos que debes saber antes de lanzarte a ajustar tu monitor, hay
una serie de términos que debes conocer en mayor o menor medida para comprender y poder realizar correctamente la calibración de tu monitor. Ya
hablamos de conceptos como "espacio de color", "mapa de color", "perfil
ICC", e incluso comentamos la diferencia existente entre calibrar y
ajustar. Ya sabes, este último es un concepto más amplio que engloba al
primero y al proceso de perfilado posterior.
Sin embargo, quedaron algunos puntos en el tintero como la
luminancia o temperatura del blanco,
la curva de compensación gamma
y otra serie de conceptos que hoy voy a desvelarte. Así que, ya sabes,
si te interesa el tema, ¡no debes perderte este artículo!
Si No Lo Has Hecho Ya, Lee El Primer Artículo De La Serie
Como sabes, este artículo es
el segundo en el que pretendo darte unas nociones básicas sobre términos que resultan indispensables en el proceso de calibración de tu monitor.
Imagino que lo habrás hecho, pero por si no es el caso, aprovecho para recomendarte que
le eches un vistazo a la primera parte
y así cuentes con un conocimiento básico de todos aquellos términos que
resultarán vitales para saber qué estás haciendo en el proceso de
calibración de tu monitor.
Si no te estás planteando calibrar tu
monitor, tampoco pienses que pueden no interesarte estos artículos. En
realidad estamos hablando de conceptos muy útiles a la hora de describir
y conocer las características de tu monitor.
Así que, tanto si estás pensando en calibrar tu equipo, como si no, no te pierdas este artículo. Como poco,
te ofrecerá unas nociones básicas sobre el tema que pueden venirte muy bien de cara a futuro.
Los Primarios del Monitor: Su Paleta Para Componer Los Colores
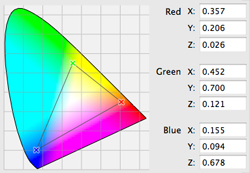
Como
sabes, los monitores, ya sean de tecnología CRT o TFT, forman la
totalidad de colores que son capaces de representar gracias a una
mezcla aditiva de tres colores: rojo, verde y azul.
Sin embargo, estos tres colores no son idénticos en todos los monitores. De modo que
del tono, brillo y saturación de sus primarios dependerá el gamut o gama de colores que puede representar cada monitor.
Cuando
hablamos de rojo, verde y azul nos referimos a colores bien definidos
en el mapa de color. No obstante, éstos no coinciden exactamente con el
"rojo", "verde" y "azul" de cada monitor. Estos últimos son los
primarios del monitor. En base a los cuales compone todos los colores
que es capaz de representar.
Por ese motivo,
uno de los primeros puntos para ajustar tu monitor y definir su perfil de color será identificar sus colores primarios y, en base a éstos, poder determinar el
espacio de color propio del monitor.
La Gamma y Su Curva de Compensación
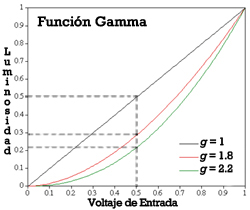
Si
alguna vez te has dispuesto a ajustar tu monitor y has leído un poco
sobre el tema, habrás visto que se hacía referencia a la
gamma y, especialmente, a
su curva de compensación.
Éste es, probablemente,
uno de los conceptos más "extraños" y difíciles de explicar en lo que a calibración se refiere. Pero intentaré que te quede lo más claro posible, ¿de acuerdo?
Para poder explicar el concepto, lo primero que necesitamos saber es que,
cuando pretendemos mostrar una imagen en un dispositivo electrónico, la luminosidad no responde de manera lineal a un incremento de voltaje. Sino que la función que representa esta relación es la siguiente exponencial:
- Luminosidad = voltajeg (g = gamma, g > 1, habitualmente g = 2.5)
Esto
hace que, cuando queremos que el tono mostrado en la pantalla cuente
con una luminosidad media, el valor de voltaje que hay que enviar al
monitor
no sea medio, sino más elevado, como puedes ver en la representación de la función exponencial de la imagen superior.
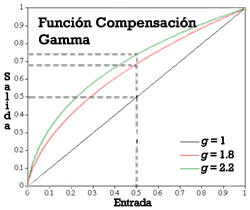
Este
comportamiento de los monitores haría que, de no hacer nada para
corregirlo, los colores representados por éstos resultasen demasiado
oscuros. Si no fuese, claro, por la intervención de la llamada
"curva de compensación de gamma".
Ésta es la función, inversa a la anterior, que
se encarga de compensar este comportamiento para lograr una relación lineal entre voltaje y luminosidad.
Como es lógico, los fabricantes son conscientes de este comportamiento y, por tanto,
incorporan estas funciones de compensación en sus monitores, cámaras fotográficas, etc.
La compensación incorporada suele ser de g = 2.2, si bien en monitores MAC esta compensación es de
g = 1.8, motivado porque la propia tarjeta gráfica de los MACs ya hace una pequeña compensación de
g = 1.22.
Aunque, parece que desde la versión Leopard de MAC OS X, se ha acabado con esta distinción, pasando a incorporar una
g de 2.2 también los monitores de MAC.
No obstante
este valor de compensación será uno de los parámetros a indicar a la hora de calibrar nuestro monitor
y podremos elevar el valor para lograr imágenes más luminosas, o bien
decrementar el valor con objeto de no "dañar" o alterar la fotografía
inicial en demasía.
La Curva de Ajuste: La Última Corrección Para Una Curva de Respuesta Uniforme y Lineal
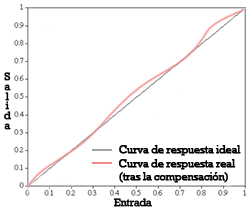
Te he dicho que la
g que más se acerca al comportamiento habitual de los monitores es de 2.5 y, sin embargo, la
g que es normal aplicar en la curva de compensación es de 2.2.
Esto
hace que la curva resultado contenga aún una g = 1.14. Siempre y cuando el comportamiento del monitor sea conforme a lo que estamos esperando.
Sin embargo, esto no siempre es así, los monitores no siempre ofrecen una misma
g de respuesta. Y, además de esto,
la respuesta de los monitores tampoco suele ser uniforme, sino que cuenta con irregularidades (como puedes ver en la imagen).
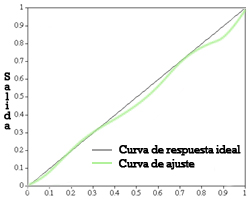
Por ese motivo se hace necesario aplicar
una nueva curva de corrección que permita ofrecer un resultado uniforme y correcto. Que permitirá una
graduación de los colores mucho más fina y progresiva.
Esta
curva de corrección se denomina curva de ajuste y se almacena, bien en
la tarjeta gráfica, bien en el monitor (si éste tiene su propia LUT).
Concretamente,
dentro de la tabla LUT (Look-Up Table).
Esta tabla es una tabla de equivalencias en la que se encuentran
una serie de correspondencias entre los valores que se desean mostrar y los que hay que enviar al monitor para que represente.
El
que la tabla LUT sea de 8 ó 10 bits (como empiezan a incorporar cada
vez más modelos) determina un resultado más o menos fino a la hora de
obtener un resultado progresivo y lineal.
Ajuste del Punto Blanco y el Punto Negro

Otros
conceptos que necesitas conocer antes de ponerte a calibrar tu monitor
son los relacionados con el ajuste de los denominados "punto blanco" y
"punto negro".
Para estos ajustes, hay que hablar de 3 conceptos:
1. La luminosidad o luminancia del blanco. Se mide en cd/m
2
(candelas por metro cuadrado) y marca el brillo o intensidad que
cobrará el monitor para representar el blanco. Los valores más
apropiados se encuentran
entre las 60 y 90 cd/m2.
Si
tienes un portátil o un monitor no demasiado bueno, probablemente no te
permita bajar de valores cercanos a las 100 ó 120 cd/m
2. En ese caso, manténlo al mínimo posible.
En cualquier caso, para poder fijar este valor con precisión
necesitarás un colorímetro, aunque existen alternativas que pasan por usar un fotómetro o incluso el exposímetro de tu cámara (aunque es poco preciso).
2. La tonalidad o temperatura de color del blanco. Se trata del color (mejor dicho, tono) que debe tener el blanco mostrado por el monitor. Ésta se mide en grados Kelvin (K).
Para
que el blanco mostrado por un monitor se aprecie suficientemente
neutro, esto es, ni muy cálido, ni muy frío, se recomienda el uso de
valores más bien fríos.
Generalmente
la temperatura de color más comúnmente utilizada para el punto blanco es 6.500 K.
3. El brillo o luminosidad del negro.
Aunque pueda parecer un sinsentido, otro de los parámetros a configurar
a la hora de ajustar un monitor es la luminosidad del negro. Como
podrás imaginar, el valor que deberá seleccionarse será
el más bajo que permita el monitor.
Valores adecuados pueden ser
desde 0.5 cd/m2 hasta valores inferiores (cuanto menos mejor, siempre que tu monitor lo permita).
En este sentido, es muy distinto contar con un monitor de tipo
CRT ó TFT. Pero, en ambos casos, la norma será seleccionar el valor más bajo posible.
El Contraste. No A Costa De Subir El Brillo del Blanco

Es fundamental poder
incrementar el contraste del monitor.
Si bien existen dos posibilidades: conseguirlo a partir de un blanco
excesivamente brillante, o bien reduciendo los niveles de brillo del
negro. Como sabes, se trata de una relación entre brillos.
- Contraste = luminosidad blanco / luminosidad negro
Por
ejemplo, diremos que un monitor tiene un contraste de 800:1, si la
luminosidad del blanco es 800 veces superior a la del negro.
No
obstante, como ya te he comentado en algún otro artículo, no sólo hay
que dejarse "engañar" con valores altos de contraste. Sino que
además estos valores deben conseguirse para negros lo suficientemente profundos, es decir, con bajo brillo.
Es
ésta la gran asignatura pendiente de los TFTs actuales. Que logran
grandes contrastes, pero a base de elevadísimos valores de luminosidad
del blanco. Valores incluso dañinos para los ojos.
Cuando lo más adecuado es contar con un brillo del blanco cercano a las 100 cd/m
2 y un negro lo suficientemente profundo como para ofrecer un contraste adecuado.
El Colorímetro: Tu Compañero Inseparable en el Proceso de Calibración

El último elemento que quería ver es el objeto que
nos servirá como "sherpa" en nuestro proceso de calibrado y perfilado.
Será
nuestros ojos a la hora de medir la respuesta del monitor y también
será el que le indique a monitor y tarjeta gráfica cómo deben trabajar
para mostrar los resultados que esperamos de ellos.
Estoy hablando, claro, del colorímetro. Según la Wikipedia,
"un colorímetro es cualquier herramienta que identifica el color y el matiz para una medida más objetiva del color".
En el ámbito de calibración, el colorímetro será
el responsable de medir que tu monitor muestre el blanco con el brillo y tono que hayas elegido, que mida el valor más bajo posible de brillo para el negro.
Además, analizará los primarios de tu monitor y será capaz de
construir el perfil de color ICC más apropiado para tu equipo.
Como ves, el colorímetro jugará un papel protagonista en el proceso de calibrado que pronto veremos en un futuro artículo.
Hasta
entonces, repasa estos conceptos y asimílalos. La inmensa mayoría de
ellos serán utilizados en aquellos artículos dedicados a la calibración
que pronto te mostraremos.
Hasta entonces, ¡nos vemos en dZoom!
 Echa un vistazo a la foto de portada.
Echa un vistazo a la foto de portada.  Para
conseguir el efecto que buscamos debemos tratar de eliminar sombras
fuertes, al mismo tiempo que seguimos manteniendo ciertos tonos de nivel
bajo. Otro toque característico de las fotos en clave alta es que
pierden saturación, por lo que también deberemos perseguir este efecto.
Para
conseguir el efecto que buscamos debemos tratar de eliminar sombras
fuertes, al mismo tiempo que seguimos manteniendo ciertos tonos de nivel
bajo. Otro toque característico de las fotos en clave alta es que
pierden saturación, por lo que también deberemos perseguir este efecto. 


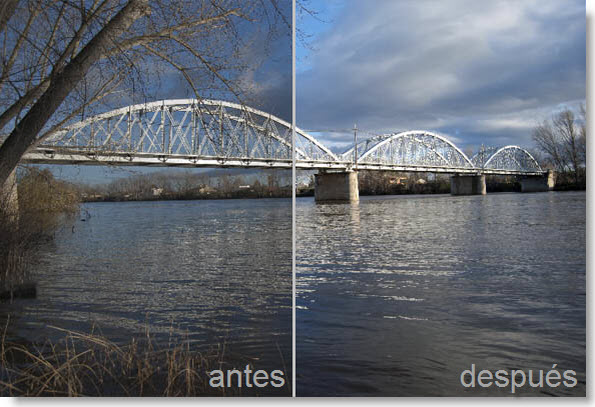 Ya te habíamos contado en anteriores artículos que para arreglar esto en Photoshop existían tres posibilidades: a través del ajuste Brillo / Contraste, mediante la herramienta Curvas y, por último, haciendo uso de la herramienta Niveles.
Ya te habíamos contado en anteriores artículos que para arreglar esto en Photoshop existían tres posibilidades: a través del ajuste Brillo / Contraste, mediante la herramienta Curvas y, por último, haciendo uso de la herramienta Niveles. 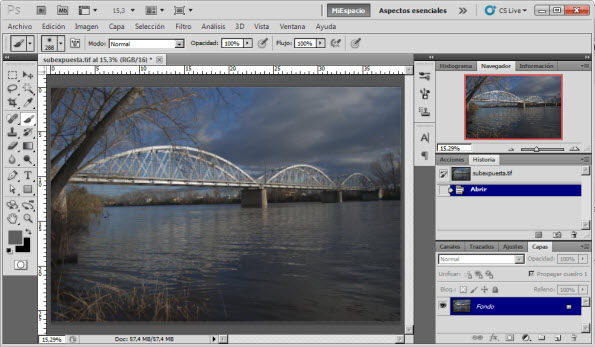 1. Haz clic en Capa > Nueva capa de ajuste > Niveles...
y llama a esta nueva capa "Corrigiendo Exposición". Una vez hecho esto,
verás como se te muestra una nueva ventana o bien una nueva solapa con
el nombre Ajustes.
1. Haz clic en Capa > Nueva capa de ajuste > Niveles...
y llama a esta nueva capa "Corrigiendo Exposición". Una vez hecho esto,
verás como se te muestra una nueva ventana o bien una nueva solapa con
el nombre Ajustes. 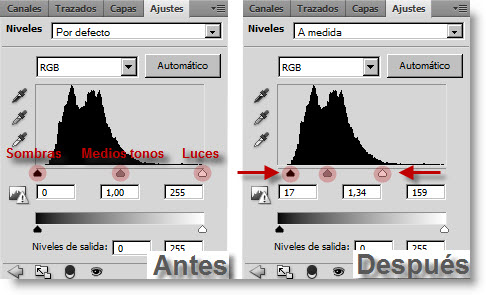 En esta solapa podrás ver como gran parte del histograma está desaprovechado. Puedes ver cómo las luces apenas tienen información (está subexpuesta).
En esta solapa podrás ver como gran parte del histograma está desaprovechado. Puedes ver cómo las luces apenas tienen información (está subexpuesta). 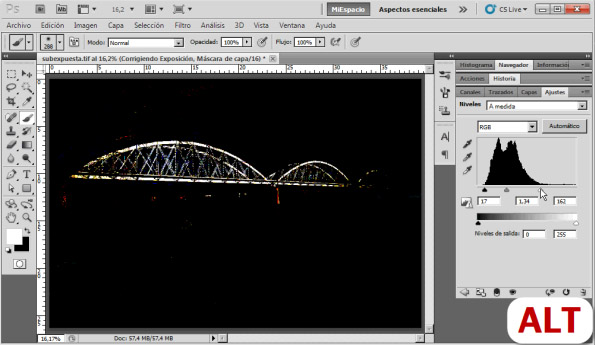 Como
puedes ver, en este caso estaba desplazando el deslizador de las
"Luces" y al presionar simultáneamente la tecla "Alt", Photoshop me
estaba avisando de que estaba quemando zonas de los arcos del puente.
Como
puedes ver, en este caso estaba desplazando el deslizador de las
"Luces" y al presionar simultáneamente la tecla "Alt", Photoshop me
estaba avisando de que estaba quemando zonas de los arcos del puente. 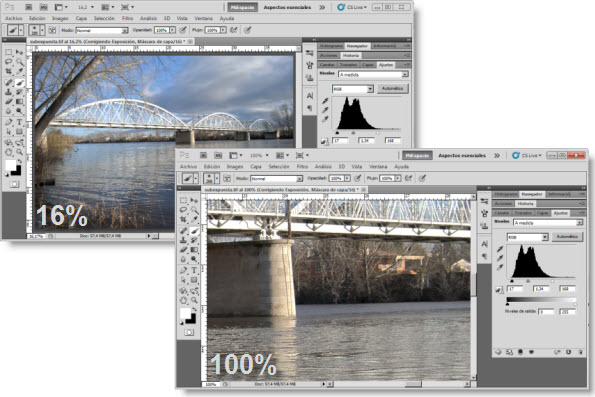 Es
muy importante que observes el resultado al 100%, ya que sólo en esta
vista observarás si has conseguido el resultado que realmente buscabas
o, sin embargo, has perdido demasiada información en "Luces" o
"Sombras".
Es
muy importante que observes el resultado al 100%, ya que sólo en esta
vista observarás si has conseguido el resultado que realmente buscabas
o, sin embargo, has perdido demasiada información en "Luces" o
"Sombras". 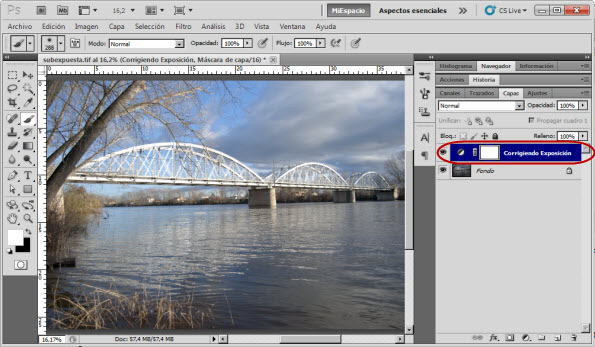 Si prestas atención a la ventana de Capas de la imagen que acabas de retocar, observarás que hay una segunda capa, que inicialmente llamamos "Corrigiendo Exposición" y que ha sido la que te ha permitido variar la exposición de tu imagen.
Si prestas atención a la ventana de Capas de la imagen que acabas de retocar, observarás que hay una segunda capa, que inicialmente llamamos "Corrigiendo Exposición" y que ha sido la que te ha permitido variar la exposición de tu imagen. 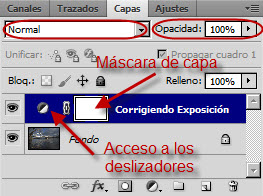 1. Al encontrarse el retoque dentro de una capa, podrás variar la opacidad (para incrementar o decrementar su efecto), variar el modo de fusión (por ejemplo, el modo "Multiplicar" acrecentará el contraste de la imagen), hasta incluso ocultar la capa si lo deseas.
1. Al encontrarse el retoque dentro de una capa, podrás variar la opacidad (para incrementar o decrementar su efecto), variar el modo de fusión (por ejemplo, el modo "Multiplicar" acrecentará el contraste de la imagen), hasta incluso ocultar la capa si lo deseas. 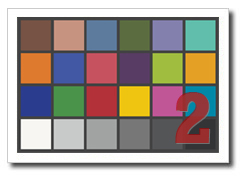 Como ya te introduje en la primera parte sobre los conceptos que debes saber antes de lanzarte a ajustar tu monitor, hay una serie de términos que debes conocer en mayor o menor medida para comprender y poder realizar correctamente la calibración de tu monitor. Ya
hablamos de conceptos como "espacio de color", "mapa de color", "perfil
ICC", e incluso comentamos la diferencia existente entre calibrar y
ajustar. Ya sabes, este último es un concepto más amplio que engloba al
primero y al proceso de perfilado posterior.
Como ya te introduje en la primera parte sobre los conceptos que debes saber antes de lanzarte a ajustar tu monitor, hay una serie de términos que debes conocer en mayor o menor medida para comprender y poder realizar correctamente la calibración de tu monitor. Ya
hablamos de conceptos como "espacio de color", "mapa de color", "perfil
ICC", e incluso comentamos la diferencia existente entre calibrar y
ajustar. Ya sabes, este último es un concepto más amplio que engloba al
primero y al proceso de perfilado posterior. 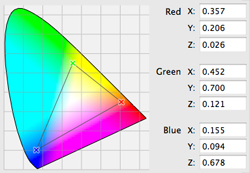 Como
sabes, los monitores, ya sean de tecnología CRT o TFT, forman la
totalidad de colores que son capaces de representar gracias a una mezcla aditiva de tres colores: rojo, verde y azul.
Como
sabes, los monitores, ya sean de tecnología CRT o TFT, forman la
totalidad de colores que son capaces de representar gracias a una mezcla aditiva de tres colores: rojo, verde y azul. 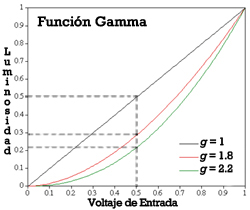 Si
alguna vez te has dispuesto a ajustar tu monitor y has leído un poco
sobre el tema, habrás visto que se hacía referencia a la gamma y, especialmente, a su curva de compensación.
Si
alguna vez te has dispuesto a ajustar tu monitor y has leído un poco
sobre el tema, habrás visto que se hacía referencia a la gamma y, especialmente, a su curva de compensación. 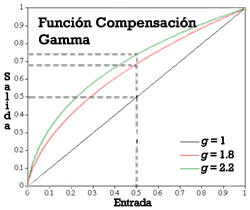 Este
comportamiento de los monitores haría que, de no hacer nada para
corregirlo, los colores representados por éstos resultasen demasiado
oscuros. Si no fuese, claro, por la intervención de la llamada "curva de compensación de gamma".
Este
comportamiento de los monitores haría que, de no hacer nada para
corregirlo, los colores representados por éstos resultasen demasiado
oscuros. Si no fuese, claro, por la intervención de la llamada "curva de compensación de gamma". 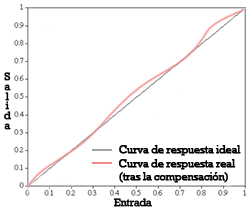 Te he dicho que la g que más se acerca al comportamiento habitual de los monitores es de 2.5 y, sin embargo, la g que es normal aplicar en la curva de compensación es de 2.2.
Te he dicho que la g que más se acerca al comportamiento habitual de los monitores es de 2.5 y, sin embargo, la g que es normal aplicar en la curva de compensación es de 2.2. 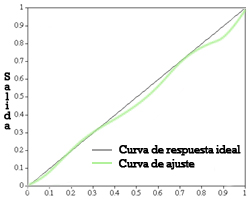 Por ese motivo se hace necesario aplicar una nueva curva de corrección que permita ofrecer un resultado uniforme y correcto. Que permitirá una graduación de los colores mucho más fina y progresiva.
Por ese motivo se hace necesario aplicar una nueva curva de corrección que permita ofrecer un resultado uniforme y correcto. Que permitirá una graduación de los colores mucho más fina y progresiva. 
 Es fundamental poder incrementar el contraste del monitor.
Si bien existen dos posibilidades: conseguirlo a partir de un blanco
excesivamente brillante, o bien reduciendo los niveles de brillo del
negro. Como sabes, se trata de una relación entre brillos.
Es fundamental poder incrementar el contraste del monitor.
Si bien existen dos posibilidades: conseguirlo a partir de un blanco
excesivamente brillante, o bien reduciendo los niveles de brillo del
negro. Como sabes, se trata de una relación entre brillos. 