
Si eres usuario de una cámara réflex seguramente te hayas hecho ya más de una vez esa pregunta. La limpieza del sensor es una parte básica del cuidado de la cámara. Por muy cuidadosos que seamos, esta es una operación que tendremos que hacer más tarde o más temprano. La clave es saber cómo de sucio está nuestro sensor para ver si debemos o no realizar la operación o podemos esperar algo más. ¿Quieres saber si tu sensor necesita ya una limpieza? En este artículo te enseño a comprobarlo de forma fácil y sin riesgo alguno.
La limpieza del sensor para un fotógrafo habitual debería ser un proceso con el que estuvieramos tan familiarizados como con el cambio de un objetivo por otro.
Hay quien dice incluso que debería hacerse una limpieza cada 15 días. En mi caso me parece un poco excesivo, pero con la cantidad de fotos que hacéis más de uno puede que si que se justifique en vuestra situación.
El sensor es una parte delicada de la cámara que, queramos o no, al final está expuesta a la suciedad. Cada vez que cambiamos el objetivo estamos corriendo el riesgo de que se cuele polvo o partículas no deseadas en él.
Antes de entrar en diferentes modos de limpiar el sensor, algo que veremos en próximos artículos, la pregunta a la que debemos saber responder es cómo de sucio está nuestro sensor.
Cómo saber si el sensor necesita una limpieza
Para comprobar lo limpio o sucio que está nuestro sensor simplemente necesitamos un cielo azul.
Si disponemos de un cielo despejado, simplemente tenemos que coger nuestra cámara, cerrar el diafragma (utilizando un número f alto, 22 o mayor), enfocar al infinito y hacer unas fotos al cielo. Así de simple.
Para poder enfocar al infinito probablemente tengas que poner la cámara en modo de enfoque manual y realizar el enfoque con el objetivo.
Al hacer la foto de un cielo azul deberíamos obtener una foto de un tono (casi) uniforme. Si el sensor está sucio, al repasar la fotografía en nuestra pantalla podremos ver algún que otro punto oscuro.
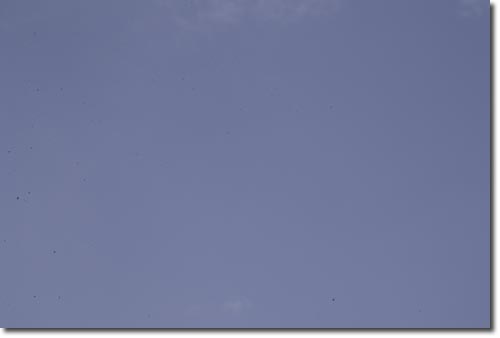
La detección de la suciedad en el sensor, paso a paso
Aunque lo acabo de explicar, te pongo el proceso paso a paso, para torpes.
1) Pon la cámara en modo de prioridad a la apertura
2) Fija la apertura en el valor f más alto que te permita la cámara
3) Fija la sensibilidad ISO al valor más bajo posible (normalmente 100)
4) Enfoca al infinito
5) Apunta al cielo
6) Haz varias fotos
Si está razonablemente sucio, es probable que en la pantalla de la propia cámara puedas detectar, haciendo uso de la lupa, las temidas manchas.
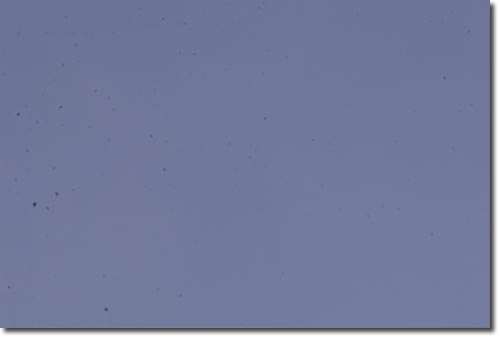
Ahora ya depende de tu grado de exigencia decidir si el sensor necesita un repaso o todavía puedes vivir con ello.
En el caso de la cámara con la que he hecho la prueba, acabo de descubrir que necesita un buen repaso. Ya os contaré la experiencia.

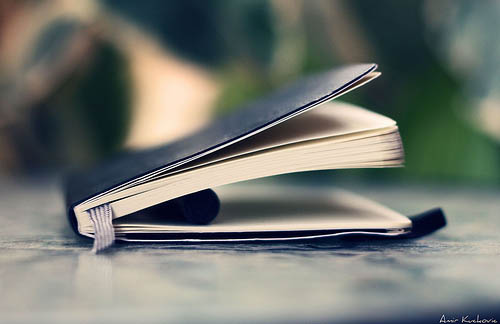









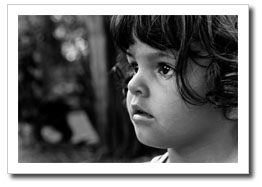

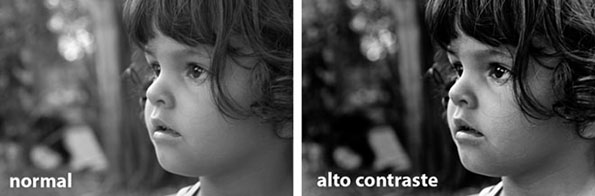
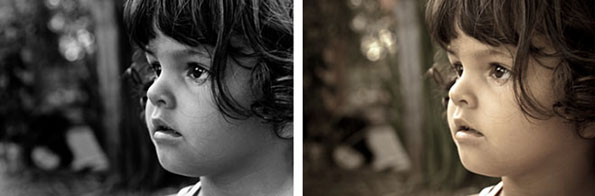
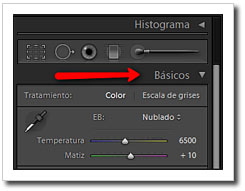
 Se trata del primer bloque de controles que nos encontramos en el panel derecho en el módulo Revelar de Lightroom. Si echas un vistazo al módulo Biblioteca, verás que en el bloque de controles llamado Revelado Rápido también están presentes. Se trata de los mismos controles, solo que desde el módulo Revelar tienes la posibilidad de realizar un ajuste más fino. Están agrupados en tres conjuntos de colores: Equilibrio de Blancos, Tono y Presencia.
Se trata del primer bloque de controles que nos encontramos en el panel derecho en el módulo Revelar de Lightroom. Si echas un vistazo al módulo Biblioteca, verás que en el bloque de controles llamado Revelado Rápido también están presentes. Se trata de los mismos controles, solo que desde el módulo Revelar tienes la posibilidad de realizar un ajuste más fino. Están agrupados en tres conjuntos de colores: Equilibrio de Blancos, Tono y Presencia. 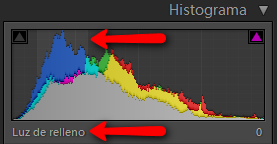 Los controles de tono están a su vez divididos en dos subgrupos:
Los controles de tono están a su vez divididos en dos subgrupos: 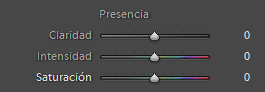 Este es probablemente el grupo de controles que puede resultar, a priori un poco más difuso y difícil de diferenciar. Vamos a tratar de arrojar un poco de luz sobre estos controles:
Este es probablemente el grupo de controles que puede resultar, a priori un poco más difuso y difícil de diferenciar. Vamos a tratar de arrojar un poco de luz sobre estos controles: